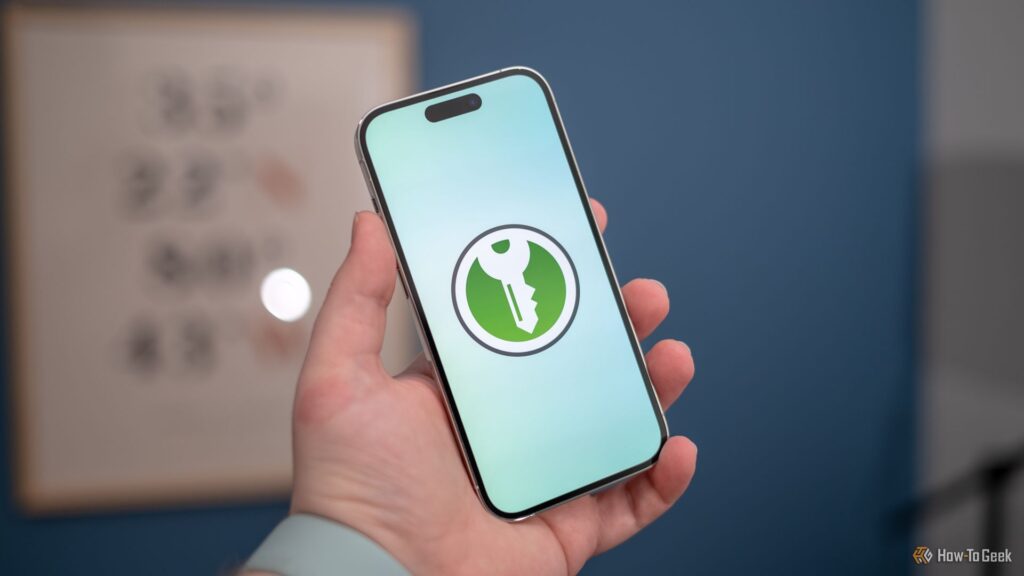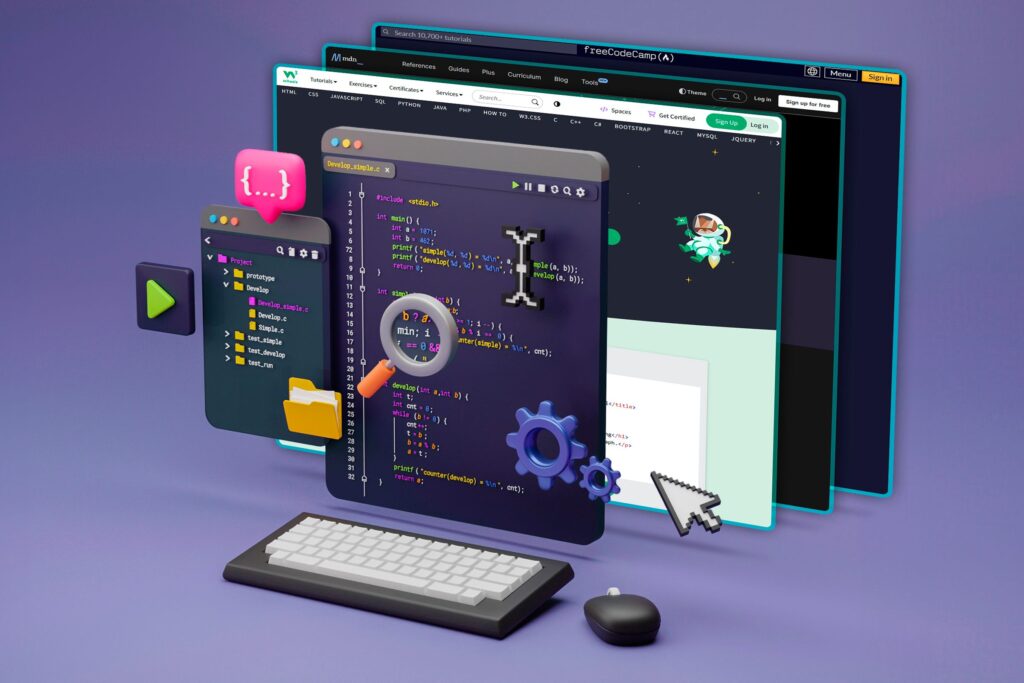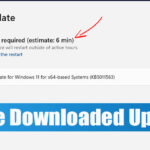Although Windows is the most popular desktop operating system, it still has considerable bugs. Bugs on the platform trigger different errors at regular intervals, one being ‘The file or directory is corrupted or unreadable’. So, if you are also getting the same error message, you are reading the right article.
This article will discuss the error message ‘The file or directory is corrupted and unreadable’ and share a few best solutions.
What is the ‘File or directory is corrupt and unreadable’ error message?
This error message is caused by an issue with external hard drives. It generally appears when Windows fails to read or access the drive, which could be a PenDrive, SD Card, Mobile storage device, SSD, or HDD.
Usually, people see this error while opening a file from a USB drive or SSD. The error message clearly states that the file or directory they are trying to access is corrupted or unreadable.
Reasons behind ‘The file or directory is corrupted and unreadable’
Certain things trigger such errors on a Windows computer. Below, we have shared some common reasons behind the error message.
- A hard drive is corrupted.
- Virus or Malware infection.
- The external hard drive is physically damaged.
- The external hard drive was removed improperly.
- The USB Port might be damaged or not working correctly.
Below, we are going to share a few of the best methods that would help you fix the file or directory that is corrupted and unreadable error message. So, let’s check out how to fix external hard drive errors in Windows.
1. Restart your computer
Before anything else, you should restart your Windows computer. Sometimes, the ‘File or Directory Is Corrupted and Unreadable; the error is just a result of a temporary glitch.
Restarting your Windows computer can eliminate such bugs and glitches. If you still get the error after restarting, follow the next methods.
2. Disable Your Antivirus Program
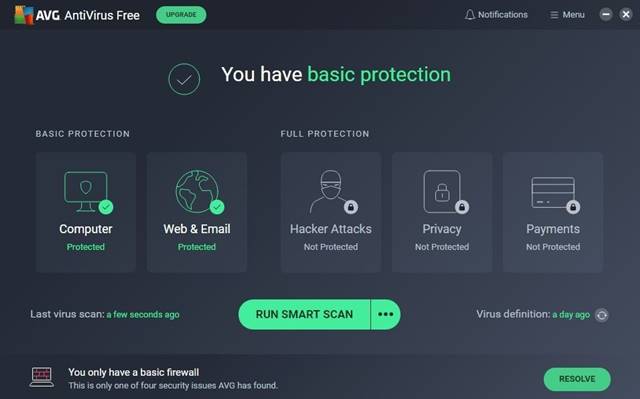
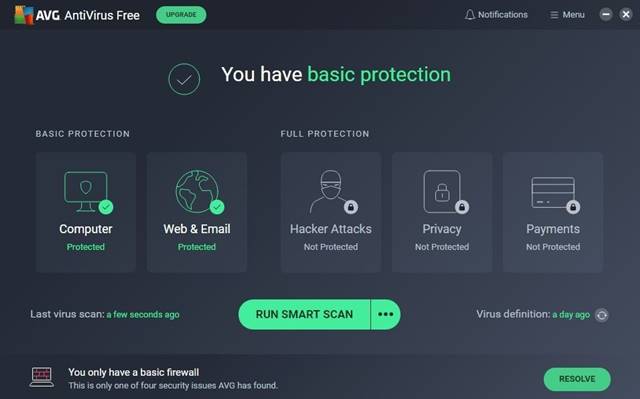
Antivirus programs can sometimes trigger false positive warnings; chances are that your antivirus program detects the external drive as a threat.
This may prevent you from accessing the files. If you believe your external drive has no problematic files, you can temporarily disable your antivirus or antimalware program.
After turning off the antivirus tool, reaccess the file. If you don’t see the error, your antivirus program was the culprit.
3. Run the ChkDsk command
This method will use the disk check utility to fix the file or directory corrupted and unreadable error message. Let’s check out how to run the chkdsk command in Windows.
1. Open file explorer on your Windows 10 pc.
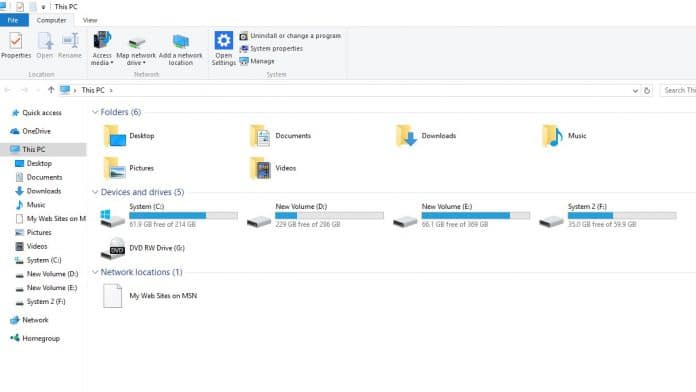
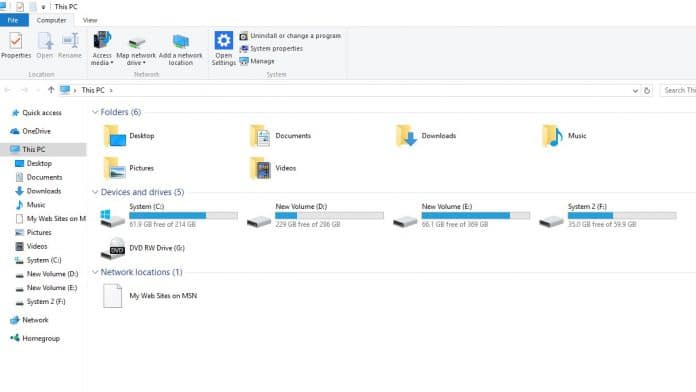
2. Right-click on the external hard drive and select Properties.
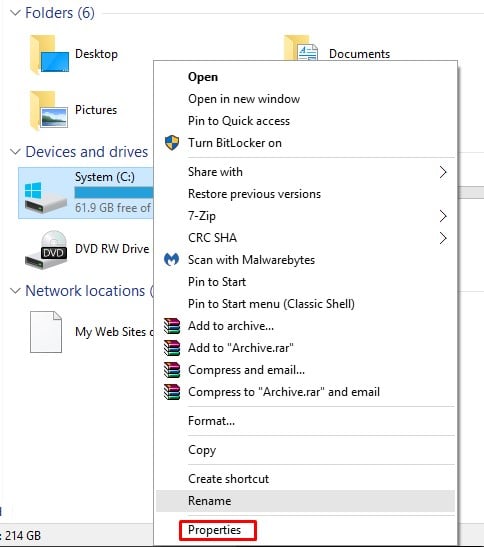
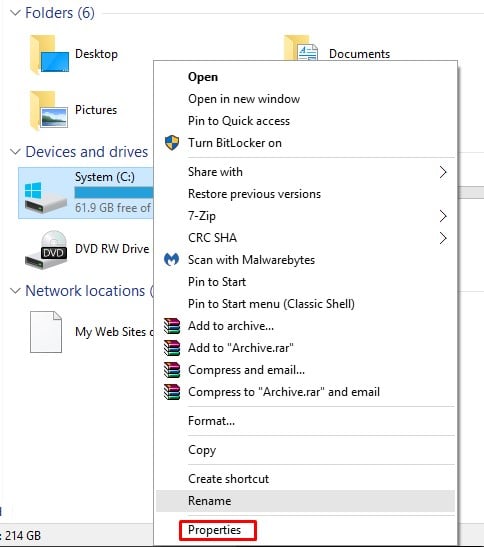
3. Next, click on Tools.


4. Under the tools, you need to click on Check under Error-checking.
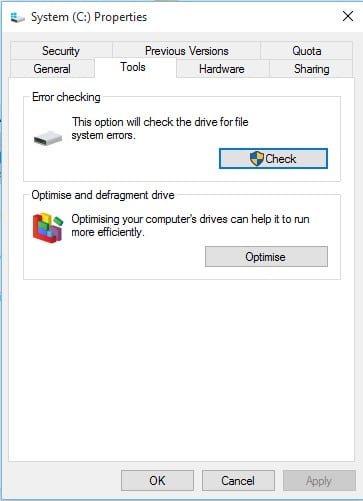
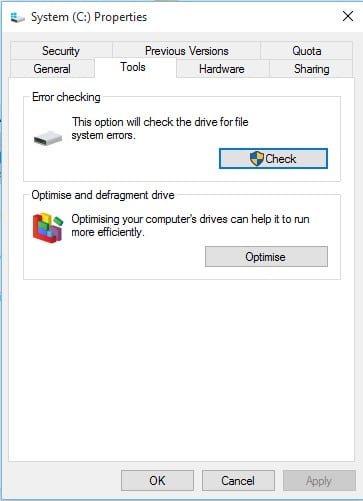
5. On the next popup, click on the Scan Drive option.
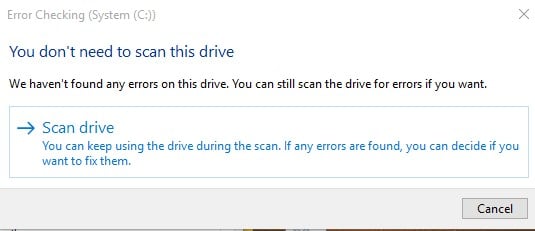
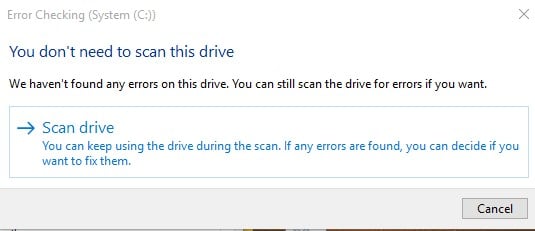
6. Now, wait for a few seconds until the scan completes.
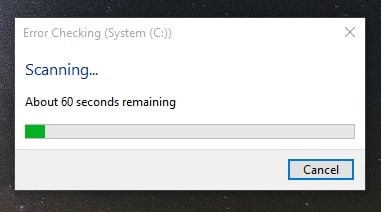
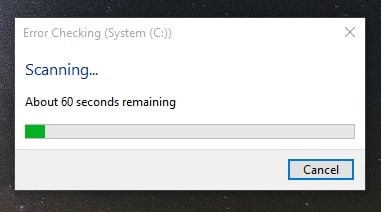
7. Once you have completed the process, you will see a success message. Click the ‘Close’ button to close the utility.
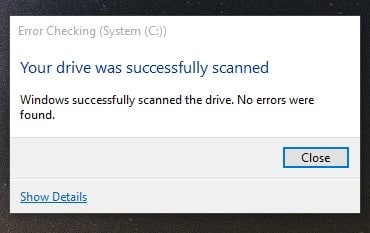
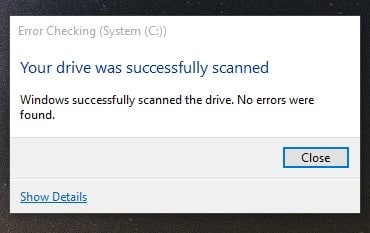
4. Running chkdsk from the command prompt
If you cannot implement the above method, follow this one. This method runs the disk check utility from the command prompt.
1. Right-click the Windows icon and select ‘Command Prompt (Admin)’.
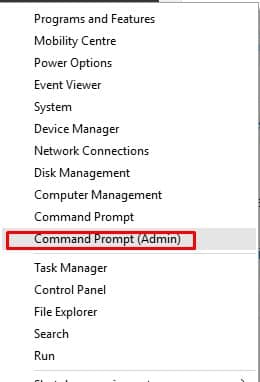
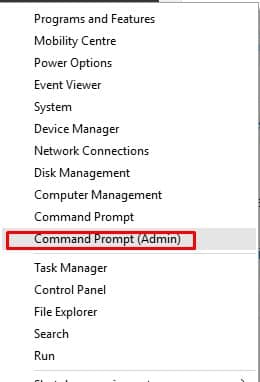
2. On the command prompt window, enter the command chkdsk /r d:
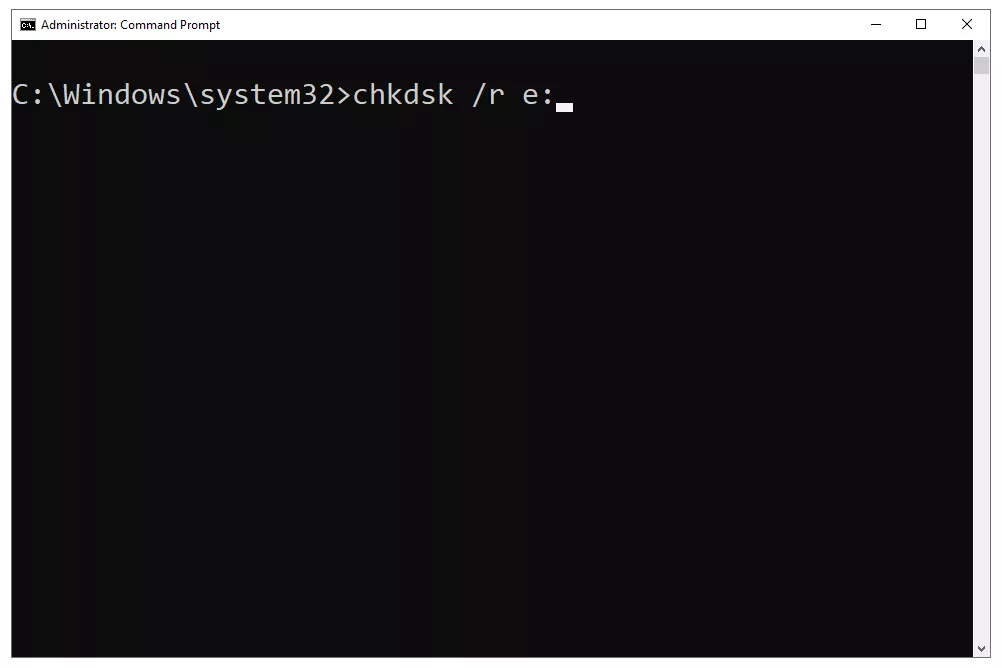
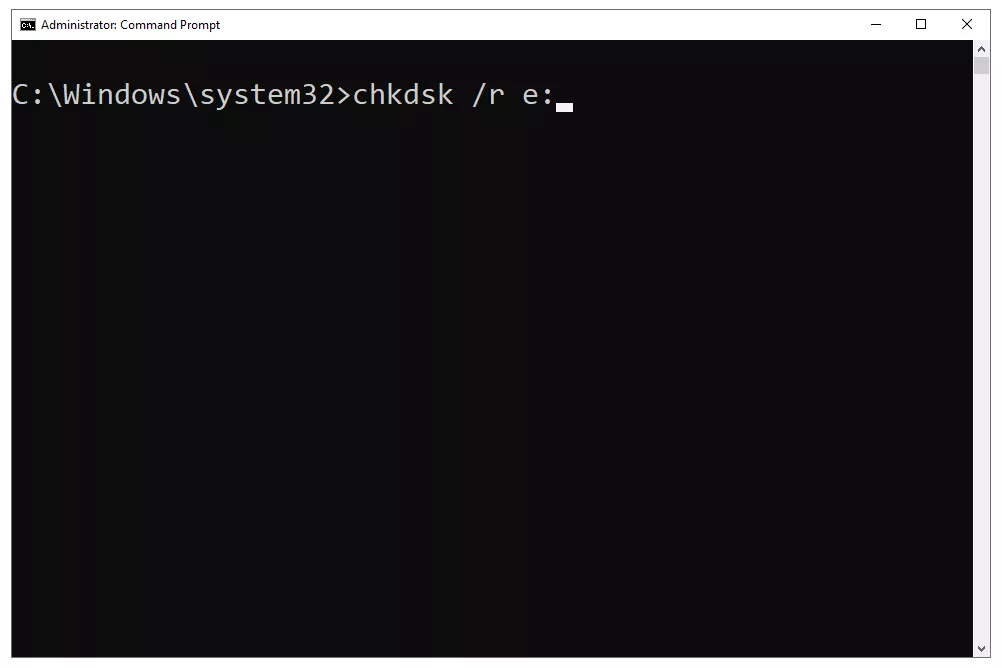
Note: Make sure to replace the last letter with a letter of the drive displaying the error.
3. Wait for a few seconds until the scan completes. Once done, restart your PC.
5. Use Malware Removal Programs
As already stated, this error message also appears due to malware attacks. Therefore, in this method, you need to scan the entire drive with a reliable security solution.
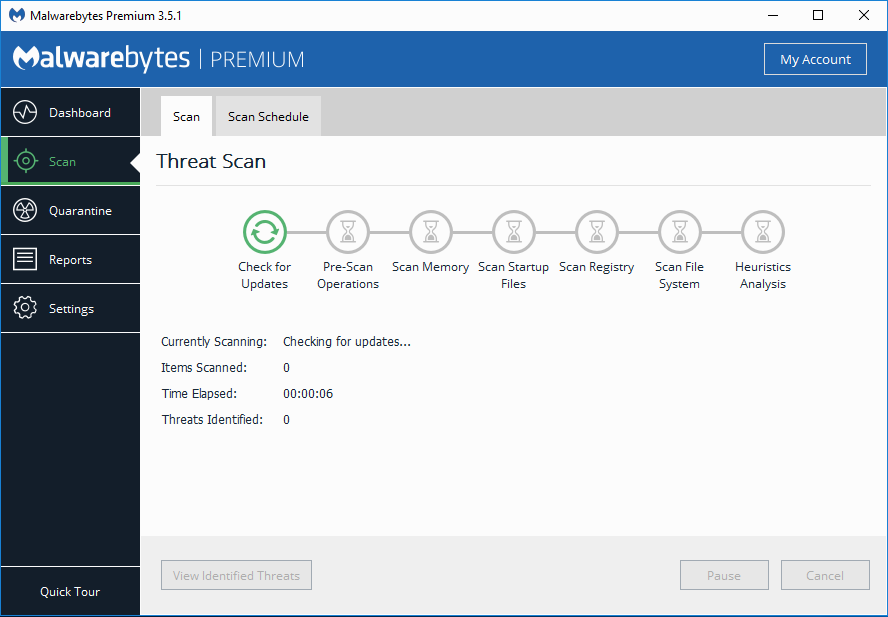
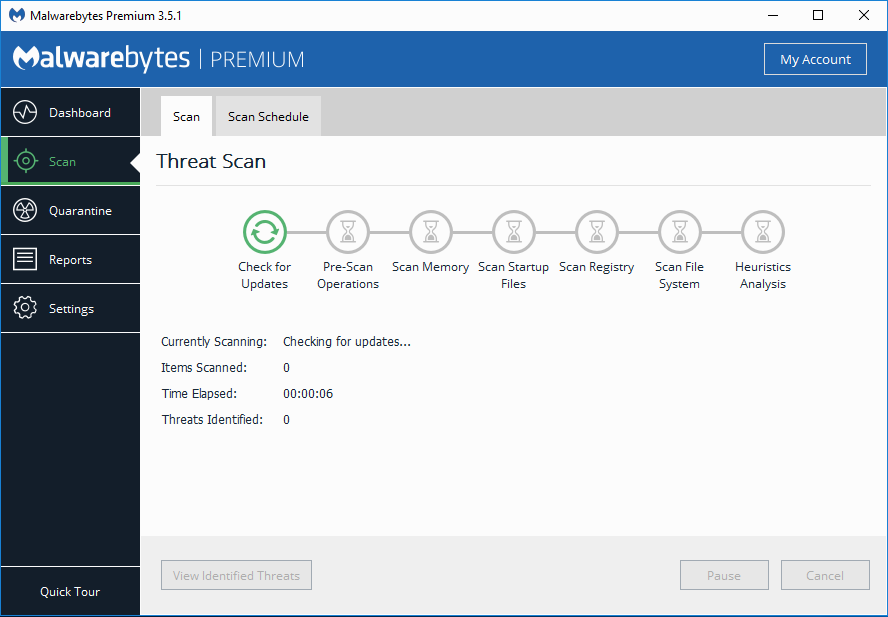
We recommend you use Malwarebytes to scan the drive. For those who don’t know, Malwarebytes is a leading malware scanner that follows the most updated list of malware and viruses. So, scan your computer to fix the external hard drive error.
This article is about fixing the ‘The file or directory is corrupted and unreadable’ error message. I hope this article helped you! Please share it with your friends also.
“Hey there! Just so you know, we’re an Amazon affiliate. This means if you buy something through our links, we may earn a small commission. It doesn’t cost you extra and helps keep our lights on. Thanks for supporting us!”