Microsoft Edge isn’t as popular as Chrome, but if you love AI features, the Edge browser should be an ideal choice.
If you plan to use the Edge browser on your computer, you should make changes to these security settings. These changes will make your Edge browser more private and secure.
1. Enable the Enhanced Security Mode
You can turn on the Enhanced security mode to browse the web more securely and help protect your browser from malware.
The Enhanced Security Mode has two options: Balanced and Strict. You can select the Balanced one.
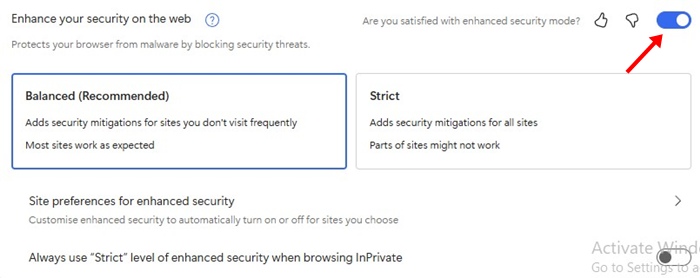
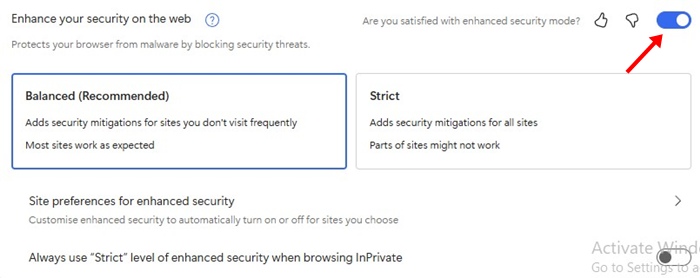
- Launch the Microsoft Edge browser.
- Navigate to the Settings > Privacy, Search, and Services.
- Next, switch to the Security.
- Enable the toggle beside Enhance your security on the web.
- Next, select between Balanced or Strict Settings.
2. Enable the Microsoft Defender SmartScreen
Microsoft Defender SmartScreen is a security feature that prevents your web browser from possible malware or phishing attacks. You should turn on this feature.
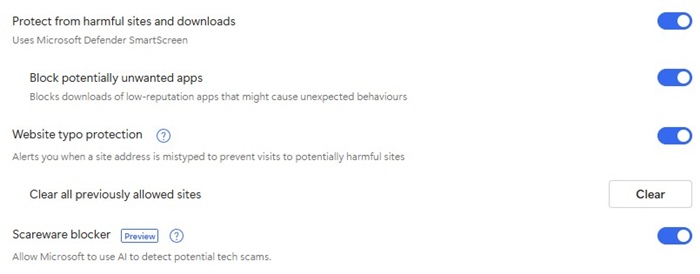
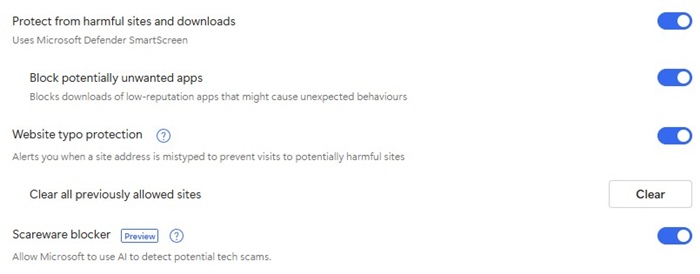
- Open the Edge browser and switch to Settings.
- Next, switch to Privacy, Search and Services > Security.
- Scroll down to the Security section.
- Turn on the toggle next to Microsoft Defender SmartScreen and Block potentially unwanted apps.
3. Enable the Tracking Prevention
Tracking prevention is a feature that prevents websites from using trackers to collect information about your browsing. You should keep this feature enabled.
![]()
![]()
- Launch the Microsoft Edge browser.
- Next, navigate to Settings > Privacy, Search, and Services.
- Scroll down to the Tracking Prevention section and make sure it’s enabled.
- You can also select the Tracking Prevention mode.
4. Keep the Passwords Secure
To keep your passwords secure, you should run the Password Security Check at regular intervals. Here’s what you need to do.
- Launch the Microsoft Edge browser.
- Next, navigate to the Settings > Profiles > Passwords.
- Next, click the Check button to check for the leaked passwords.
5. Auto Clear the Browsing Data
If your PC is also used by other family members, you should turn on the auto clear for the browsing data. Here’s what you need to do.
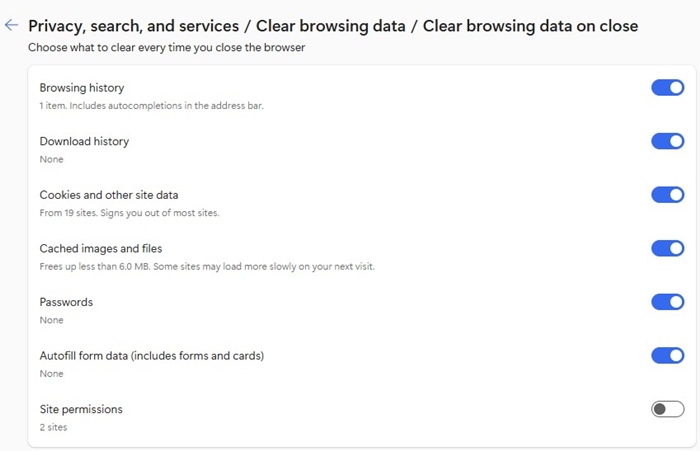
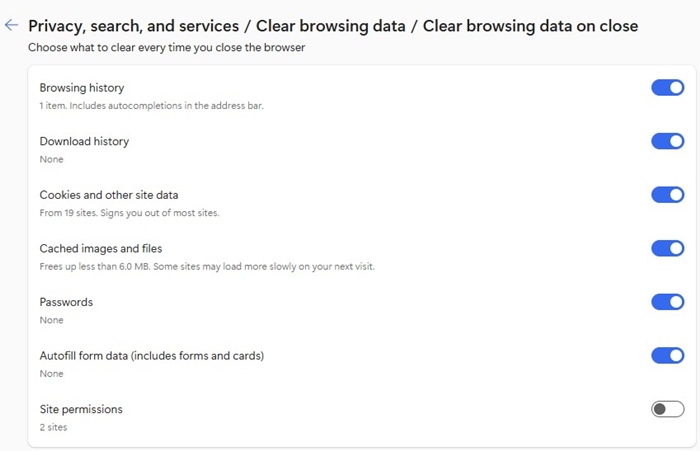
- Launch Settings on the Microsoft Edge browser.
- When the Settings app opens, switch to Privacy, Search, and Services.
- Select Clear Browsing Data on Close.
- Next, turn the toggle on the items you want Edge to clear when you close the browser.
These are the security settings you should change on the Microsoft Edge browser right now. Let us know if you need more help on this topic in the comments. Also, if you find this guide helpful, don’t forget to share it with your friends.
“Hey there! Just so you know, we’re an Amazon affiliate. This means if you buy something through our links, we may earn a small commission. It doesn’t cost you extra and helps keep our lights on. Thanks for supporting us!”











