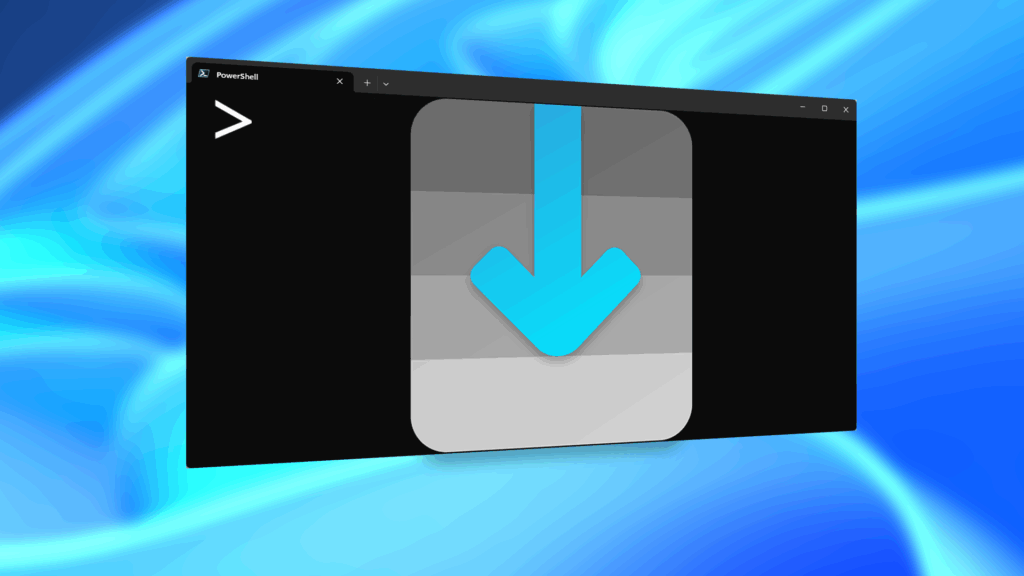While my desktop is usually neat and organized, it quickly fills up with screenshots each and every day. Usually, I end up putting them in a folder or just trash them, but why not make the entire process of taking and organizing screenshots easier by changing their default save location?
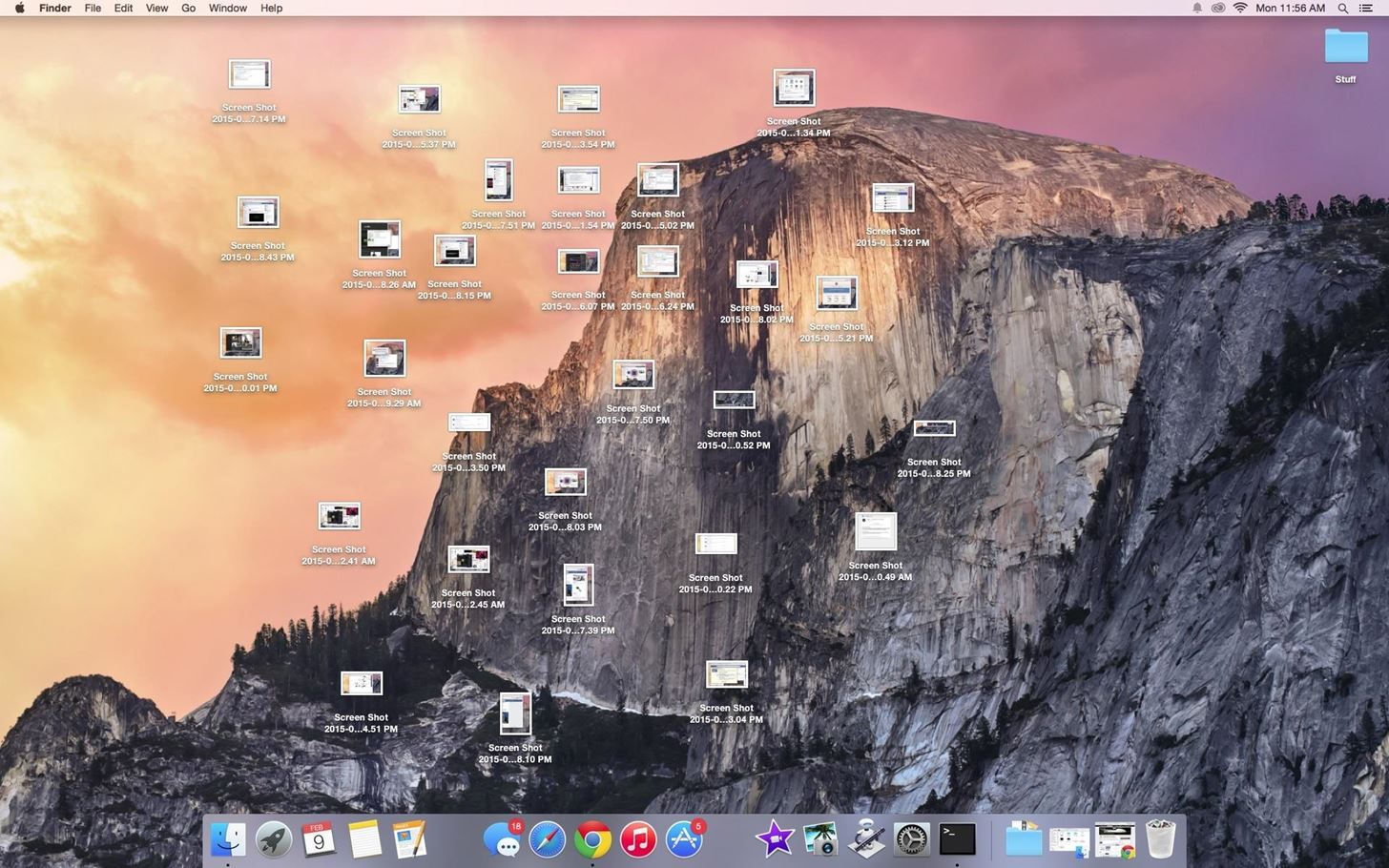
With the help of Terminal, I’m going to show you how to change the default save location of screenshots to anywhere you want in Mac OS X.
Change Default Save Location of Screenshots
Choose a location, like the desktop, and create a folder called Screenshots (or whatever you’d like) where your screenshots will now be saved.
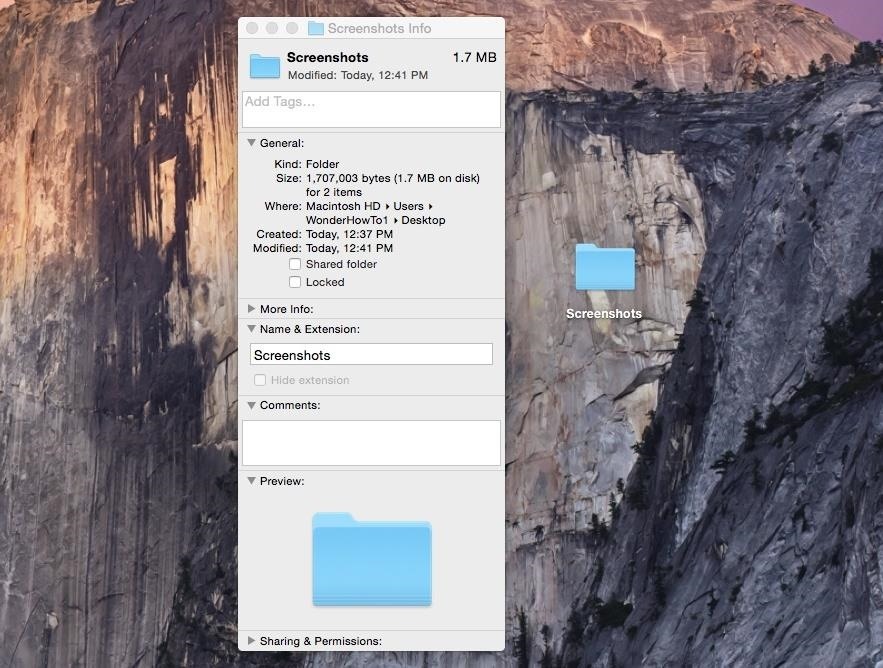
Open Terminal and enter the following command:
defaults write com.apple.screencapture location
Now enter a space after “location” and drag the folder you created over to Terminal (which will insert the file path of the folder), or enter the location yourself.
Hit Enter on your keyboard, then type in:
killall SystemUIServer
Press Enter again and you’re done.
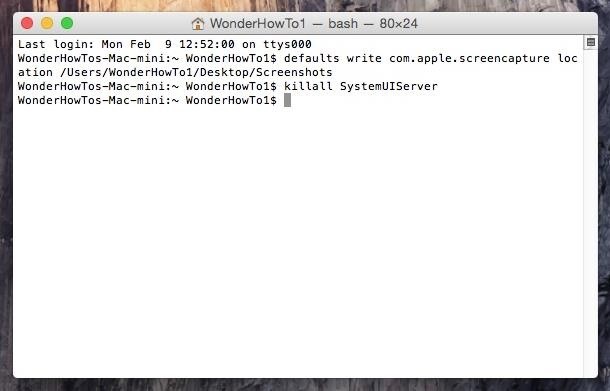
The default location of your screenshots will now be inside of the folder you created.
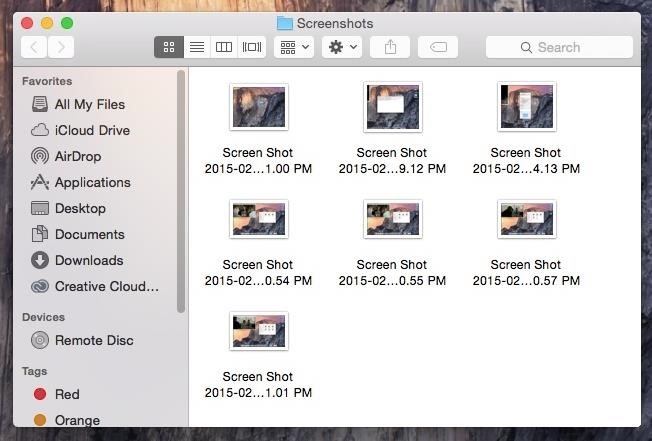
Going Back to Desktop Save Location
If the screenshot folder no longer does it for you, you can easily go back to having your screenshots saved to your desktop. Head into Terminal and issue the following command:
defaults write com.apple.screencapture location /Users/Username/Desktop/
Replace Username with the name of the user on your system, then use the killall SystemUIServer command once again.
Let us know what you think in the comments and check out more of our guides over on our Facebook, Google+, and Twitter.
Just updated your iPhone? You’ll find new emoji, enhanced security, podcast transcripts, Apple Cash virtual numbers, and other useful features. There are even new additions hidden within Safari. Find out what’s new and changed on your iPhone with the iOS 17.4 update.
“Hey there, just a heads-up: We’re part of the Amazon affiliate program, so when you buy through links on our site, we may earn a small commission. But don’t worry, it doesn’t cost you anything extra and helps us keep the lights on. Thanks for your support!”