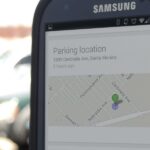No offense to T-Mobile, but if you head over to their support page for the Samsung Galaxy Gear, you get the information below on how to take a screenshot of your smartwatch.

Oh, thank you for that.
Unlike pretty much any smartphone or tablet, Samsung decided to leave out the screenshot option for the Galaxy Gear, probably because they don’t expect many users to take screengrabs of their watches.
Still, there will come a time when you’ll want to take a screenshot, and in this softModder guide, I’m going to show you exactly how it’s done using a Windows PC. It’s not as easy as just touching a few buttons at the same time, but once you get the hang of it, it’s a fairly simple process.
Step 1: Download the Android SDK
In order to get the appropriate screenshot tools, you’ll need to download the Android SDK, a provision of developmental tools made for the Android software.

We previously downloaded this to get Candy Crush Saga working on the watch.
Step 2: Install SDK & Packages
After you’ve downloaded the SDK, you’ll get a folder called adt-bundle, which will contain SDK Manager. Install it on your computer and open it up. If it has any packages for you to install (lower right in the screenshot below), make sure to do that by clicking on Install packages….
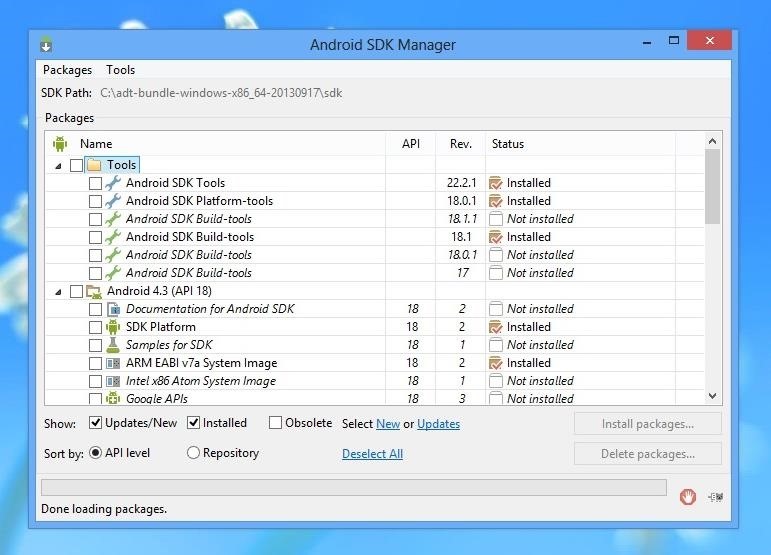
Step 3: Open Dalvick Debug Manager
Once this is done, head back to the adt-bundle folder, but this time double-click on the sdk folder.
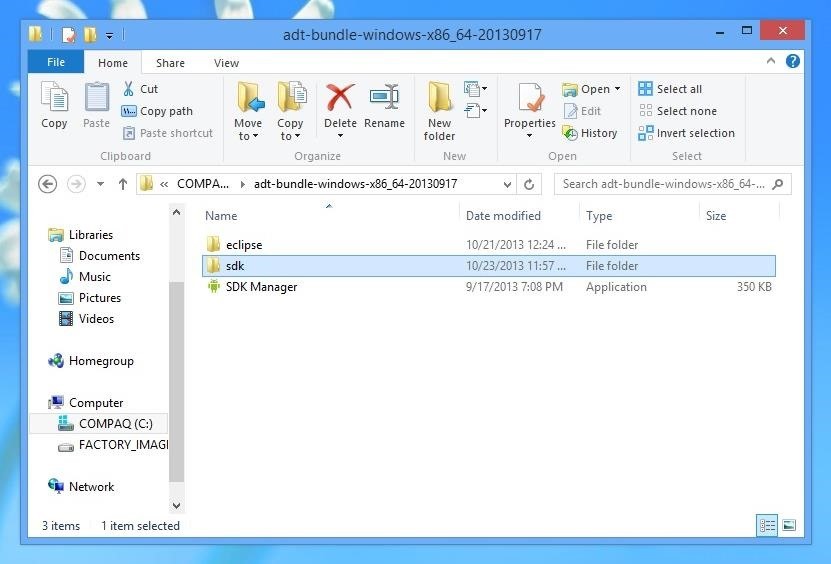
Then on the tools folder.
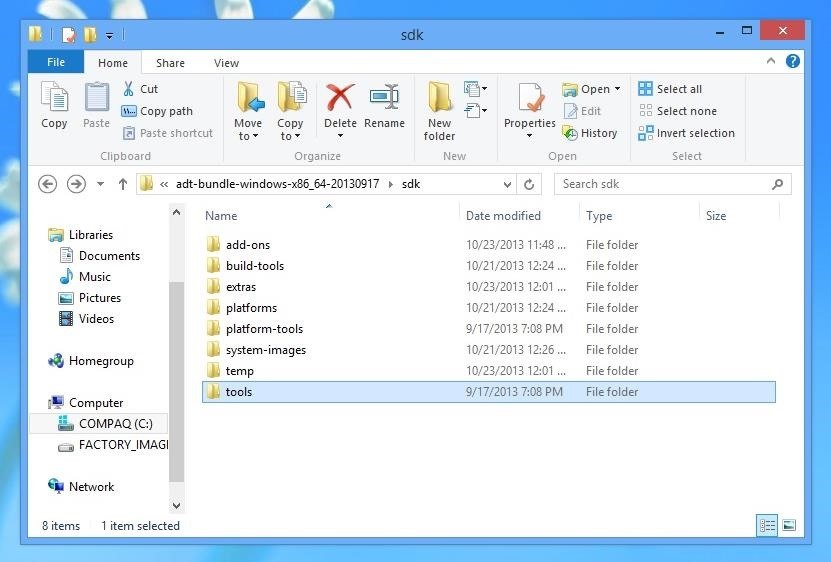
And finally on the ddms file.
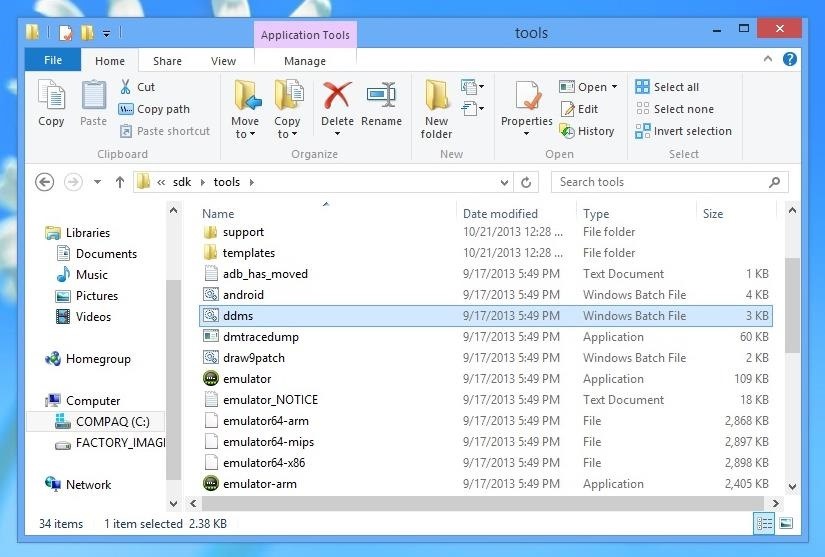
This will open up a command prompt window. Wait patiently while your file loads.
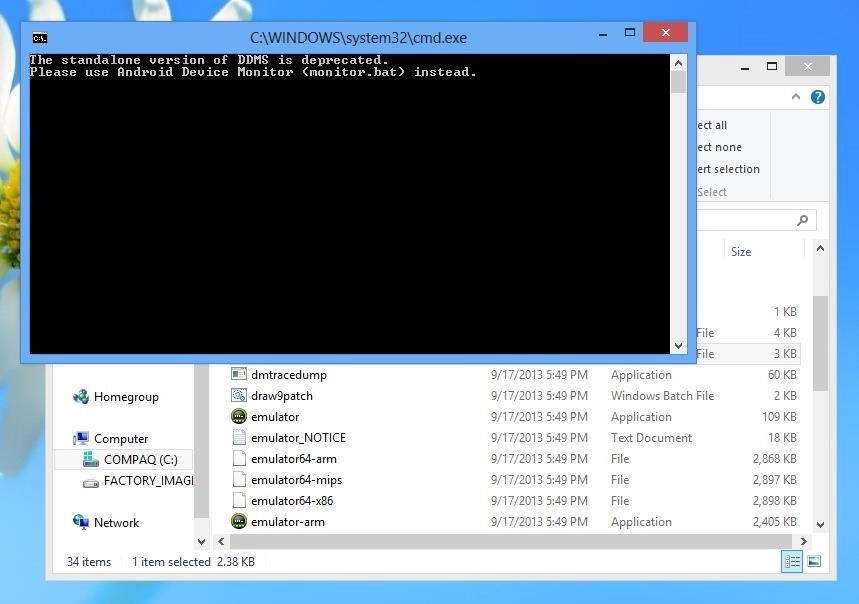
After a few seconds, Dalvick Debug Manager will open.
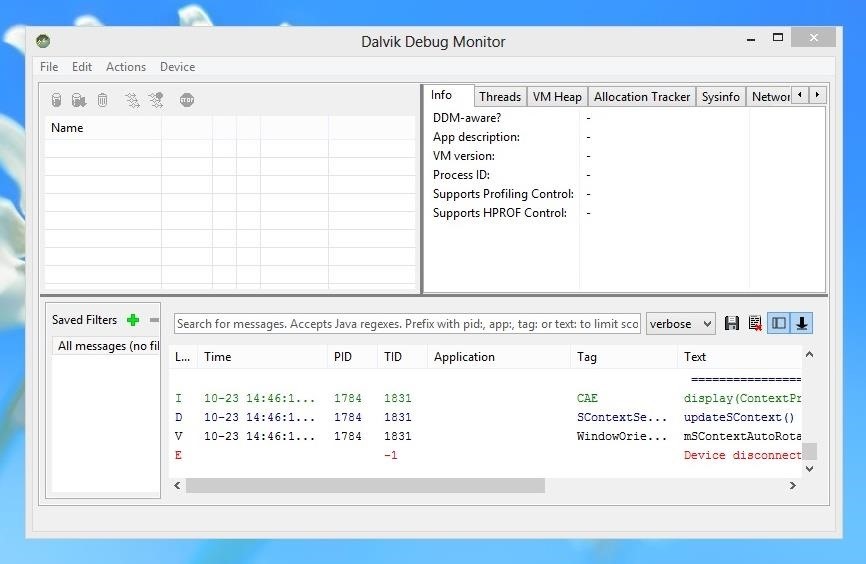
Step 4: Connect Gear to PC & Take Screenshots
Now that Dalvik Debug Monitor is on, make sure that your Samsung Galaxy Gear has “USB debug” checked (Settings -> Gear info -> USB debug). Once this is done, place the Gear in its charging dock and connect it to your computer via USB.

You should see it appear under Name on the Dalvik Debug Monitor application. Click on your device so that it is highlighted blue.
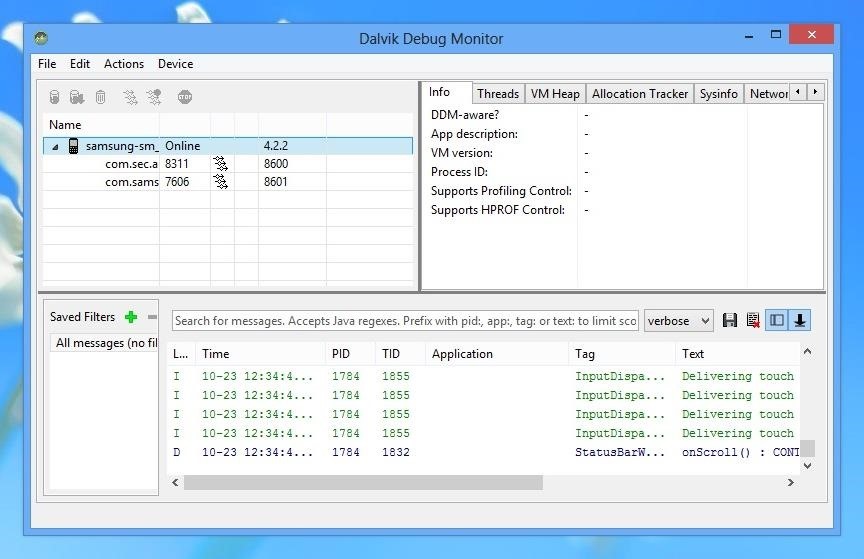
Now click on Device and at the top of the progam and then Screen Capture… (or press Ctrl-S as a shortcut).
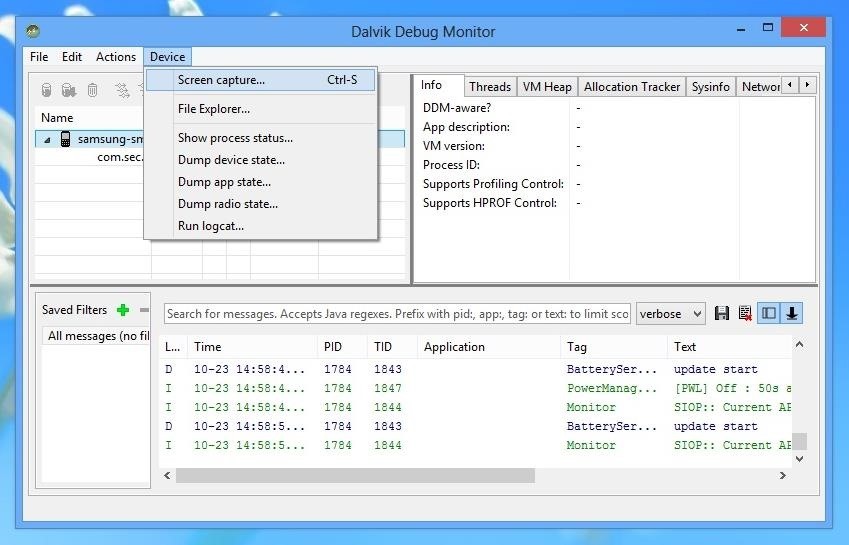
From there, a small popup will appear showing you your device’s current screen. Whatever screen you want to capture, you’ll have to change it on your Gear and then press Refresh. You can then rotate the picture, copy it, or save it onto your computer.
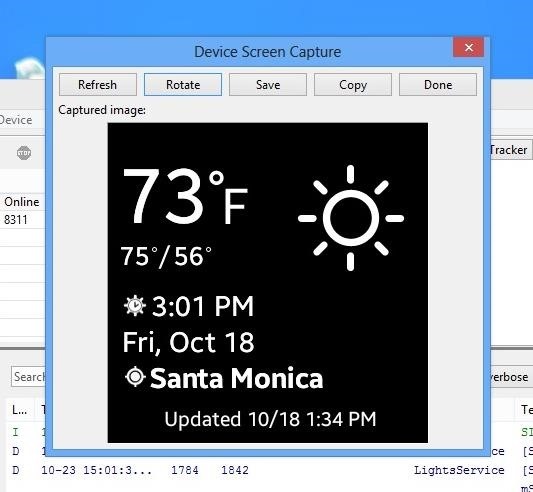
And that’s all there is to it. Not quite as easy as taking a screenshot on your Samsung Galaxy Note 3, but it’s all we’ve got right now.
Just updated your iPhone? You’ll find new emoji, enhanced security, podcast transcripts, Apple Cash virtual numbers, and other useful features. There are even new additions hidden within Safari. Find out what’s new and changed on your iPhone with the iOS 17.4 update.
“Hey there, just a heads-up: We’re part of the Amazon affiliate program, so when you buy through links on our site, we may earn a small commission. But don’t worry, it doesn’t cost you anything extra and helps us keep the lights on. Thanks for your support!”