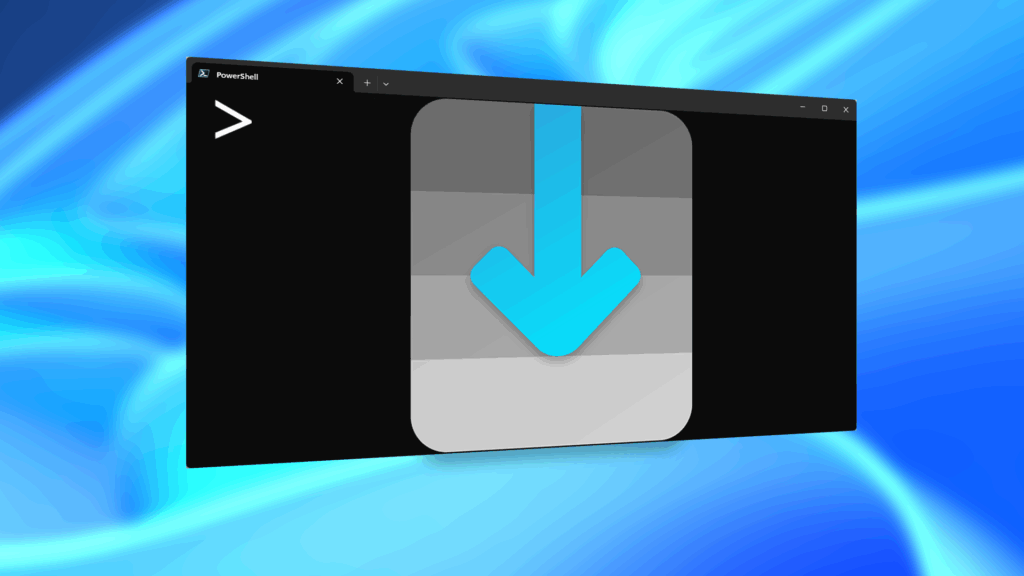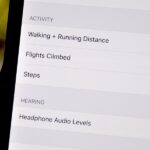If you like having Siri available to answer a quick question every now and again but don’t want everyone who picks up your iPhone to also have access to your personal assistant, there’s an easy way to disable her from working on your iPhone’s lock screen. This is also something you can do if you’re always activating Siri accidentally in your pocket.
There are actually two ways you can disable Siri on your iPhone’s lock screen. I’ll cover the easiest way first, then show the more complicated method.
Disabling Siri on Your Lock Screen (The Easiest Way)
Go to Settings –> Siri (if you’re using iOS 11 or iOS 12, it will be “Siri & Search”). On the next page, simply toggle off “Access When Locked” or “Allow Siri When Locked,” depending on your iOS version, and then Siri will no longer be accessible on the lock screen using either the Home or Side button long-press or the “Hey Siri” command.
- Don’t Miss: How to Unlock Home Button Shortcuts on Your iPhone
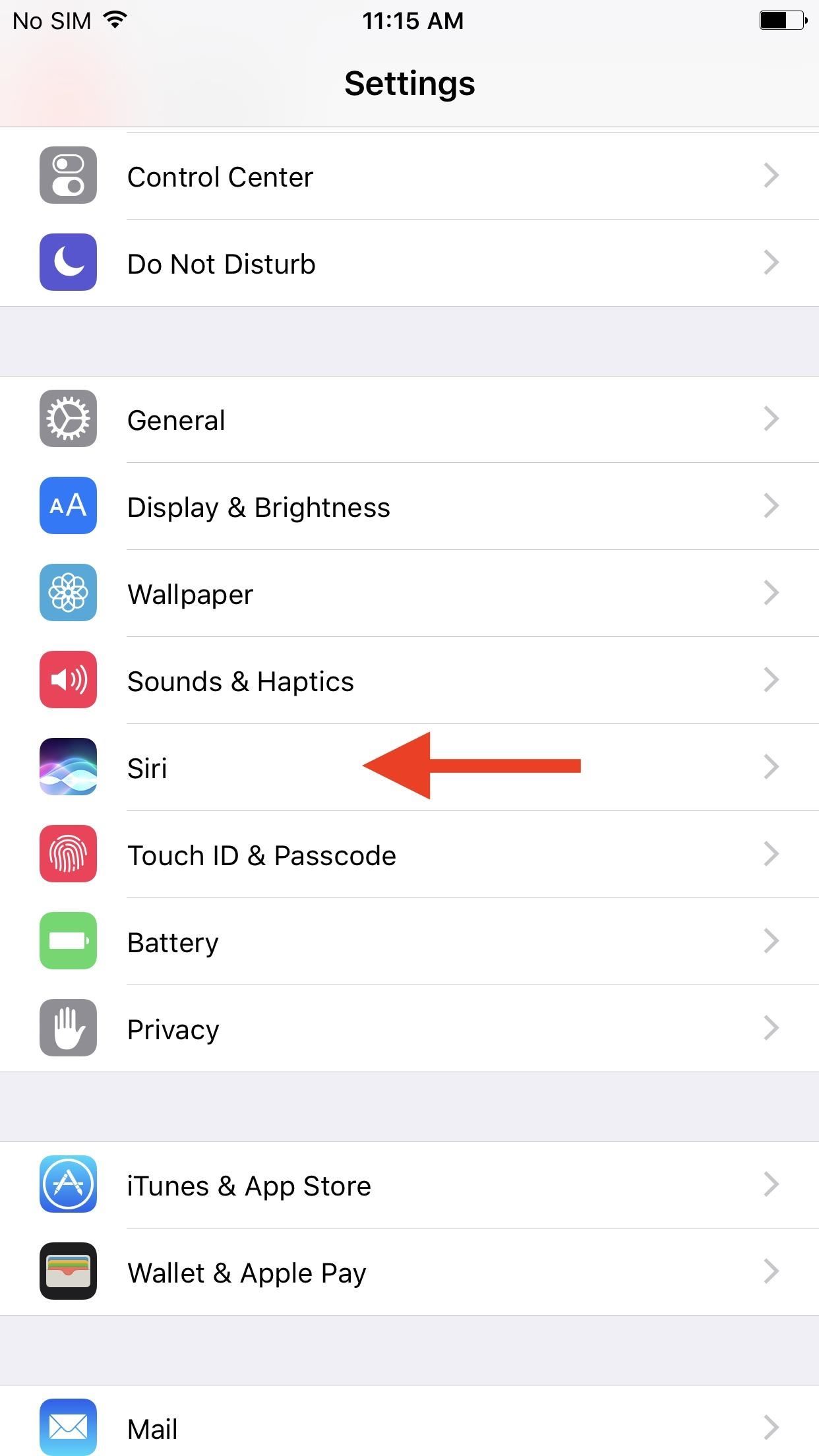
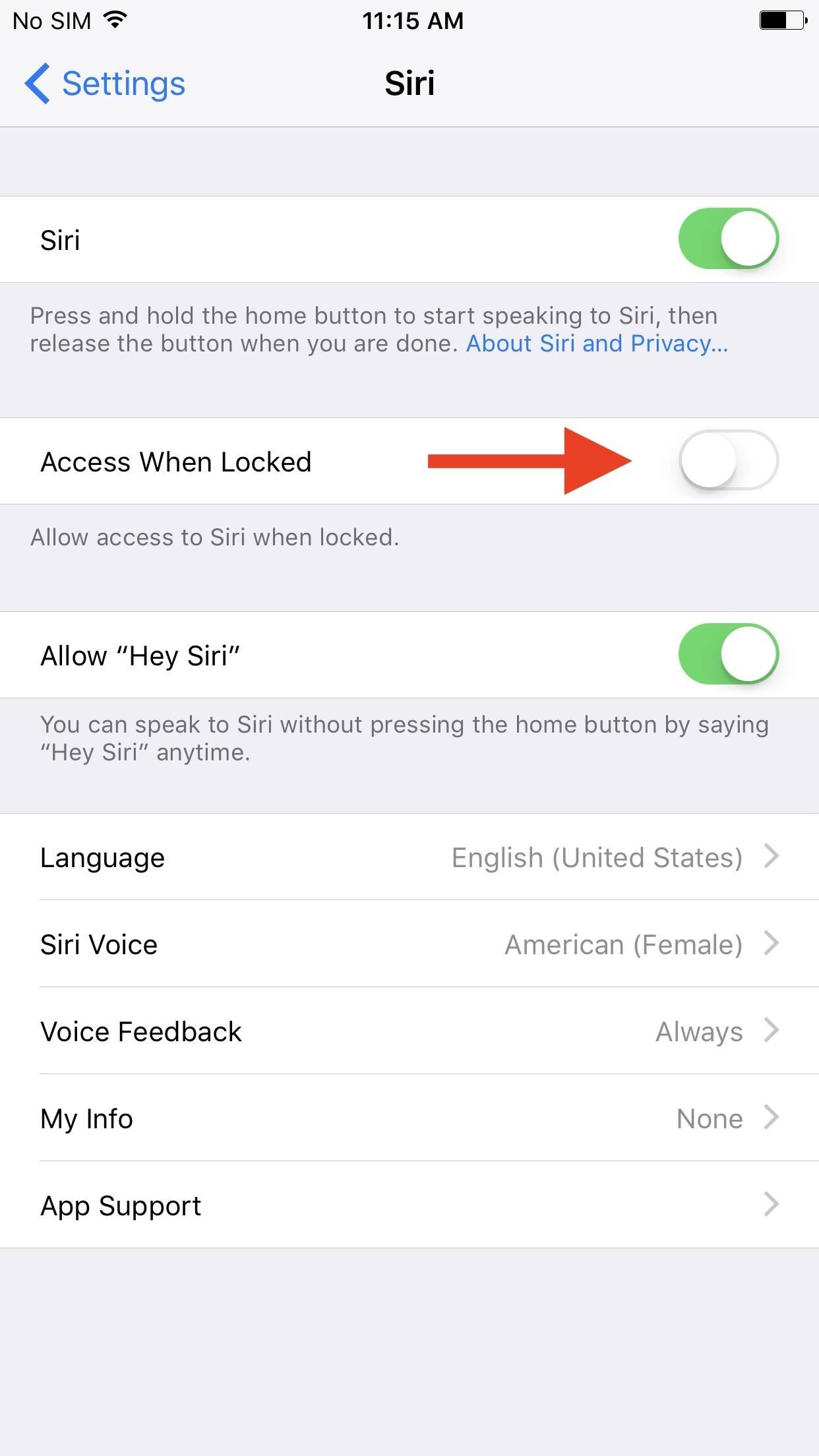
Disabling Siri on Your Lock Screen (The Longer Way)
For some reason, you can disable Siri access on the lock screen from another setting, as well, but you’ll need to know your passcode. To do this, go to Settings –> Touch ID & Passcode (or just “Passcode” on older devices), enter in your passcode when prompted, then toggle off Siri under the Allow Access When Locked section.
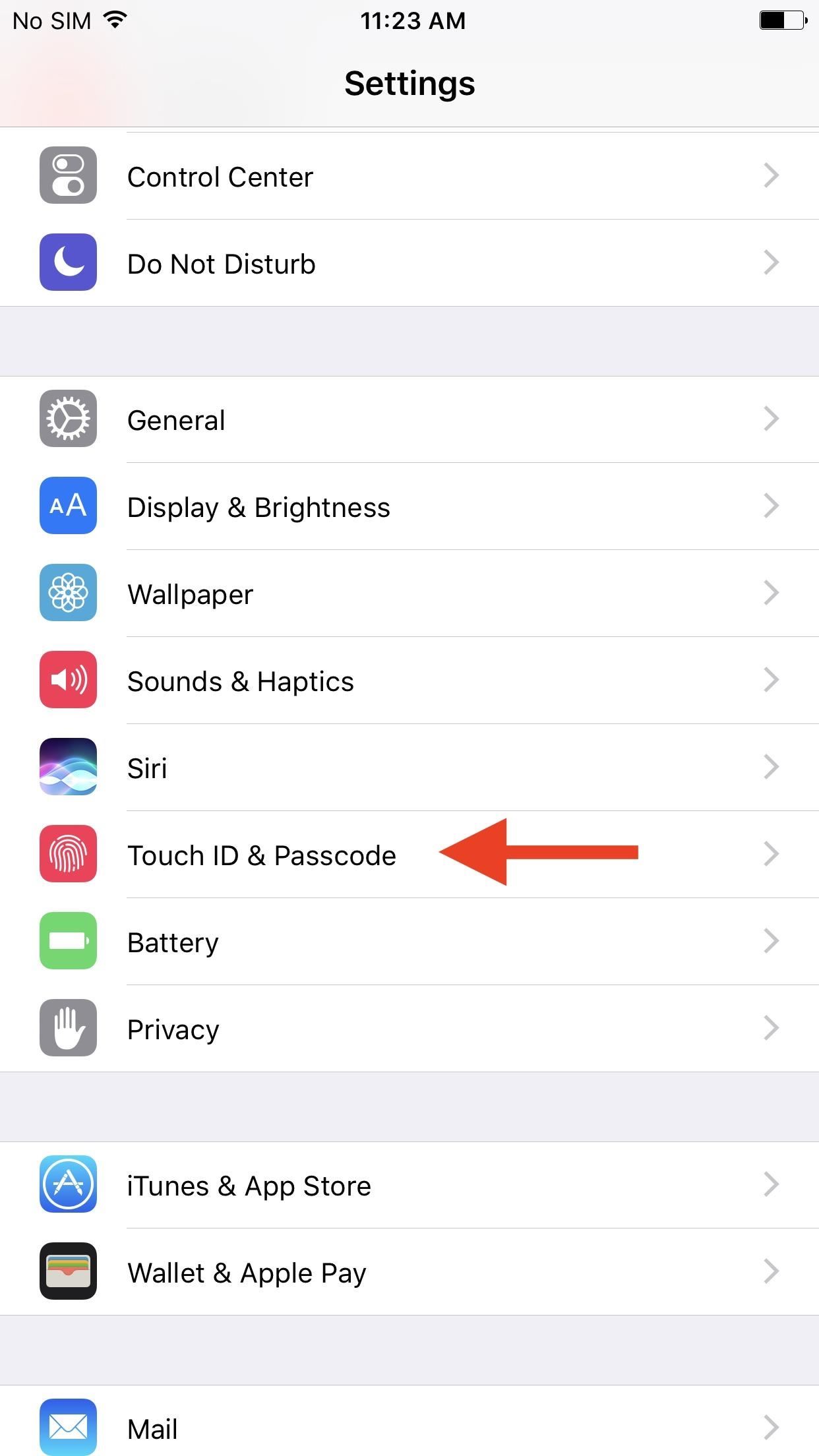
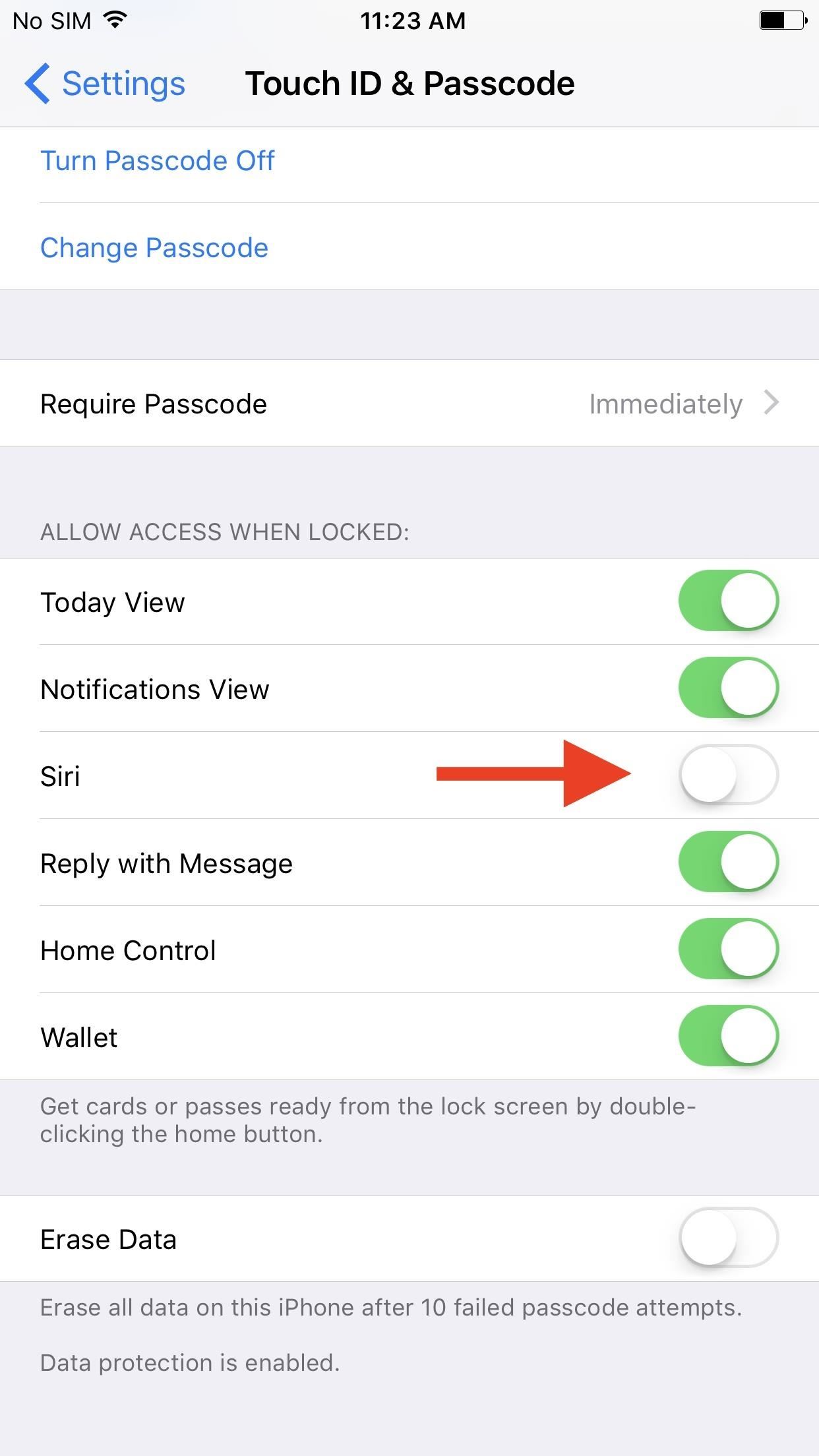
Why Should You Disable Siri on the Lock Screen?
When lock screen access is enabled, whenever you ask Siri a question, and the answer is something that others should not be able to see, you can use Touch ID or Face ID to break through the lock screen. So, when asking Siri about somebody’s phone number in your contacts list, others won’t be able to see it, but you will be able to after unlocking your iPhone.
- Don’t Miss: The Best New Siri Features in iOS 11 & iOS 12
So why worry about using Siri on the lock screen if Apple is so good at making sure your privacy and security are maintained? Well, because Apple isn’t that good at it, actually.
There have been many Siri exploits over the years that could have given other people a peek into your life, and there will surely be more. Also, some sensitive data is just straight out simple to access. Acting as you, someone could ask Siri to “show me my recent calls,” and Siri will do just that; Only one will be visible, but one just might be enough when your privacy is at stake.
Whether you cherish privacy and security or just want to stop accidentally turning Siri on, it’s easy to keep her (or him) off your iPhone’s lock screen by disabling the long-press gesture and “Hey Siri” shortcut associated with it. This will not affect Siri functionality while you’re actively using your iPhone when it’s unlocked, so why not keep your iPhone a little safer?
- Follow Gadget Hacks on Pinterest, Reddit, Twitter, YouTube, and Flipboard
- Sign up for Gadget Hacks’ daily newsletter or weekly Android and iOS updates
- Follow WonderHowTo on Facebook, Twitter, Pinterest, and Flipboard
Just updated your iPhone? You’ll find new emoji, enhanced security, podcast transcripts, Apple Cash virtual numbers, and other useful features. There are even new additions hidden within Safari. Find out what’s new and changed on your iPhone with the iOS 17.4 update.
“Hey there, just a heads-up: We’re part of the Amazon affiliate program, so when you buy through links on our site, we may earn a small commission. But don’t worry, it doesn’t cost you anything extra and helps us keep the lights on. Thanks for your support!”