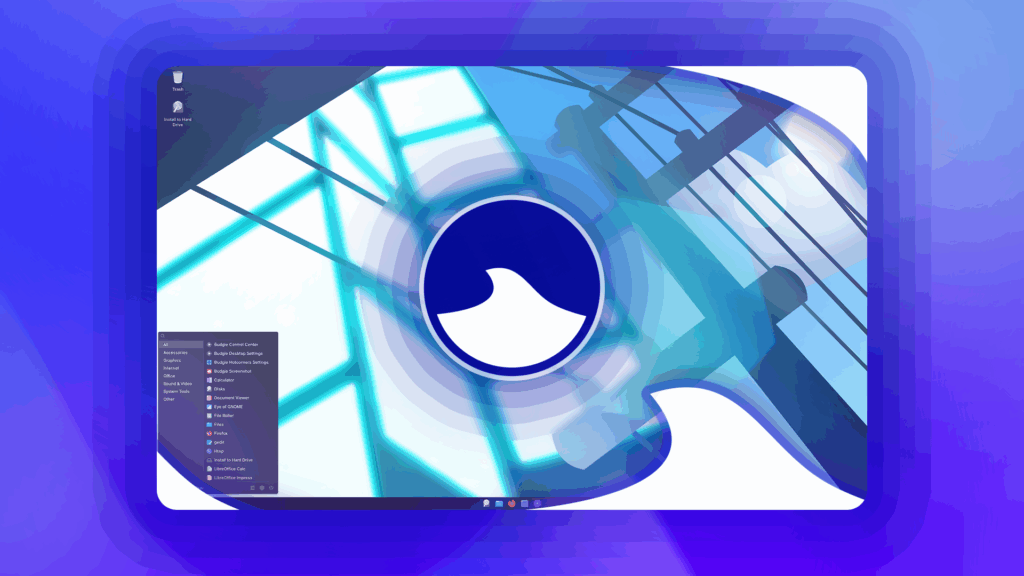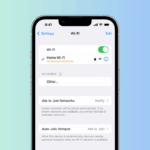Playing an MKV file can sometimes become challenging, especially on a new operating system like Windows 11. At times, you may even want to convert your MKV videos into a more compatible format like MP4 for proper playback.
There are hundreds of video converters available for Windows 11 that can convert MKV files to MP4 format. Below, we have shared the steps to use some of them.
1. Convert MKV Videos to MP4 using Any Video Converter
Any Video Converter is a free video converter app for Windows 11 that can convert your MKV videos into MP4. Follow some of the simple steps to convert MKV videos to MP4.
1. Download & install Any Video Converter on your Windows 11 device. Once installed, open the program on your PC.
2. On the main interface of Any Video Converter, click the Add or Drag Files button. Next, select the MKV file that you want to convert into MP4.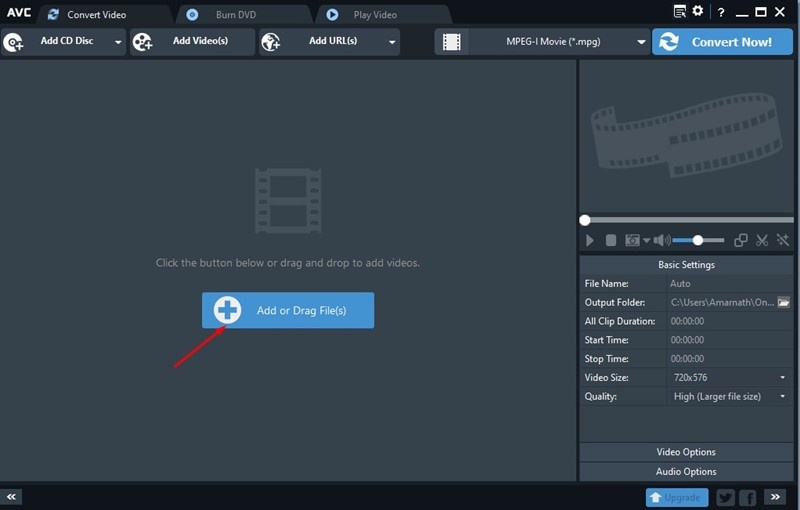
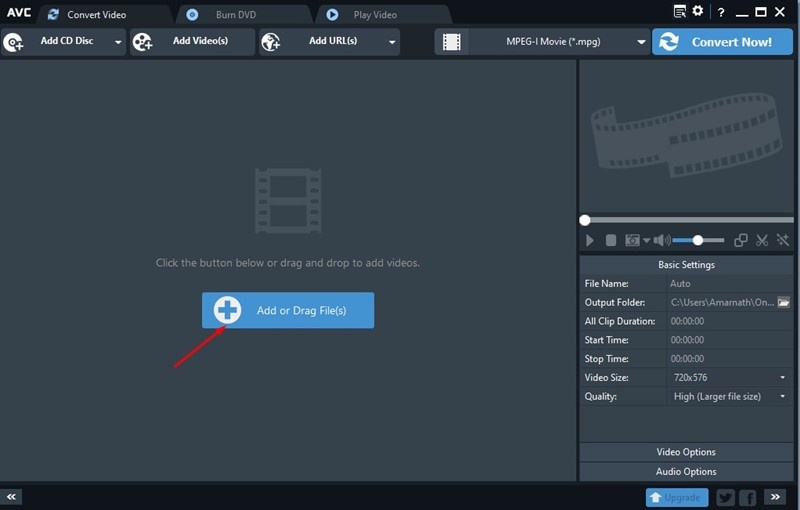
3. Once selected, click on the format drop-down beside the Convert Now button. From the drop-down, select the MP4 format.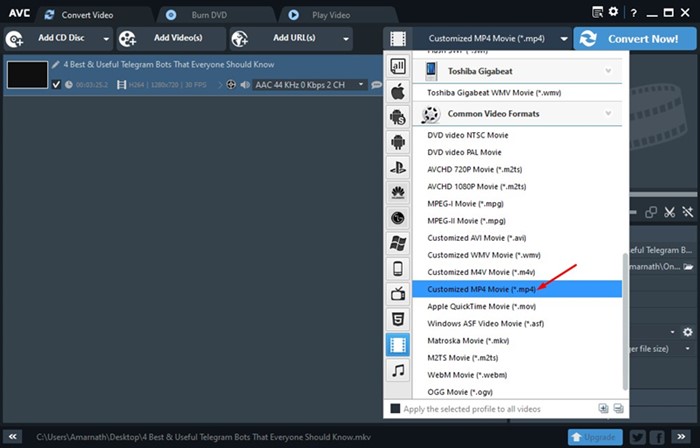
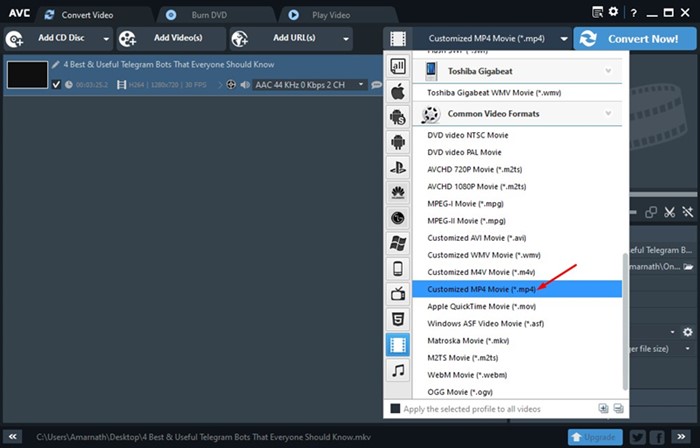
4. Once done, click on the Convert Now button.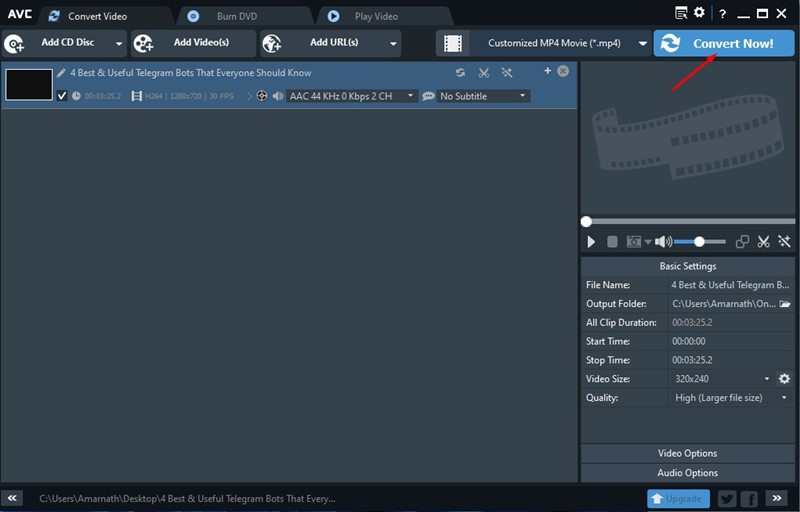
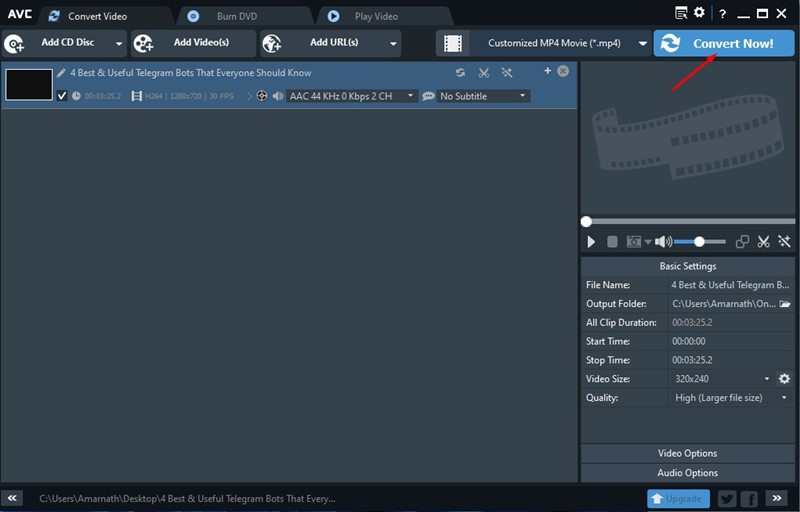
The software will convert your MKV videos into MP4 format. The process might take a few minutes to complete.
2. Convert MKV to MP4 using Format Factory
Format Factory is another best free video converter app for Windows 11 that can convert MKV files into MP4. Here’s how you can use Format Factory to convert MKV files into MP4 format.
1. First of all, download & install Format Factory on your Windows 11 computer. Make sure to remove the add-ons during the installation.
3. Click the Add Files button on the Convert Window and select your MKV file. Once you’ve done this, click the OK button.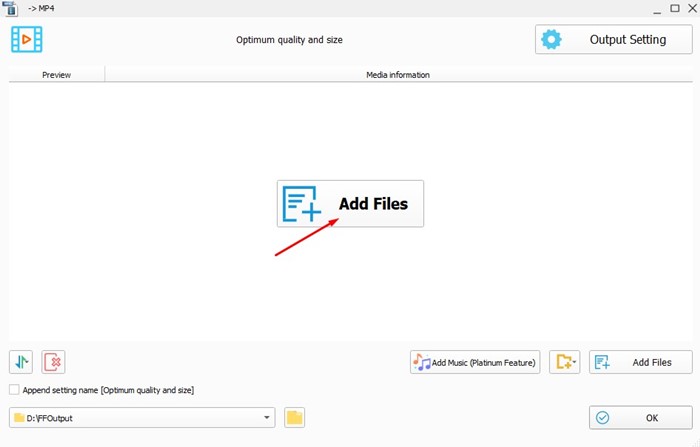
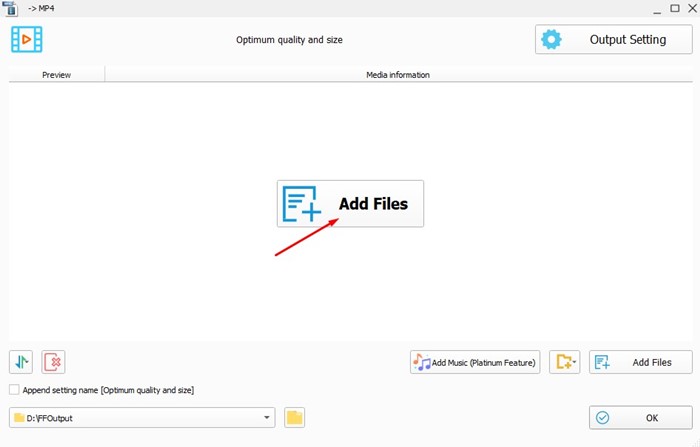
4. Now, on the home page of FormatFactory, click on the Start button to start the video conversion.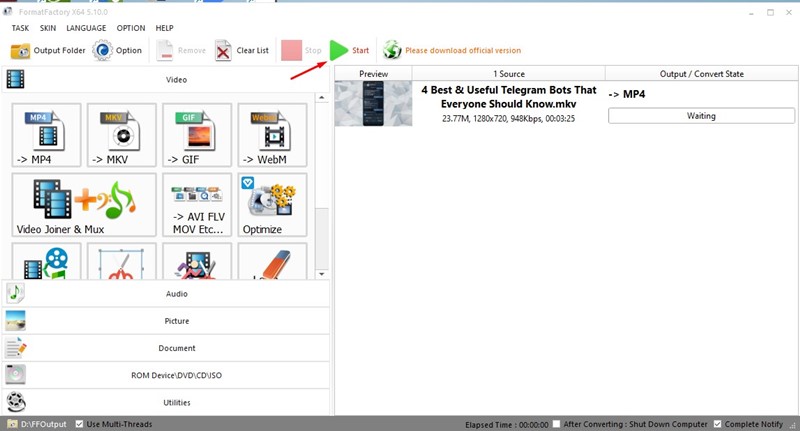
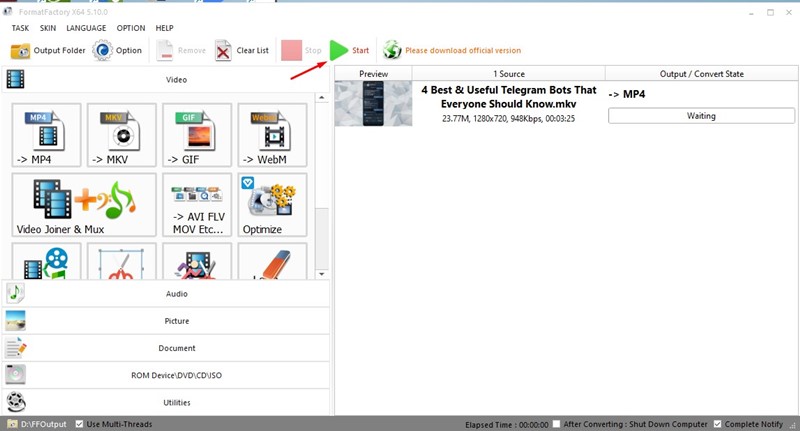
3. Convert MKV to MP4 using Avidemux
Avidemux is open-source software for video editing and transcoding multimedia files. The tool uses re-muxing instead of re-encoding to convert videos, which speeds up the video conversion and minimizes the quality loss. Here’s how to use Avidemux to convert MKV videos to MP4 in Windows 11.
1. First of all, download & install Avidemux on your Windows 11 computer.
2. Once installed, open the program and drag and drop your MKV video into Avidemux’s interface.
3. Click on the drop-down menu for Output format and select MP4 muxer.

4. Once done, click on the File menu and select the Save option. Next, select the save location.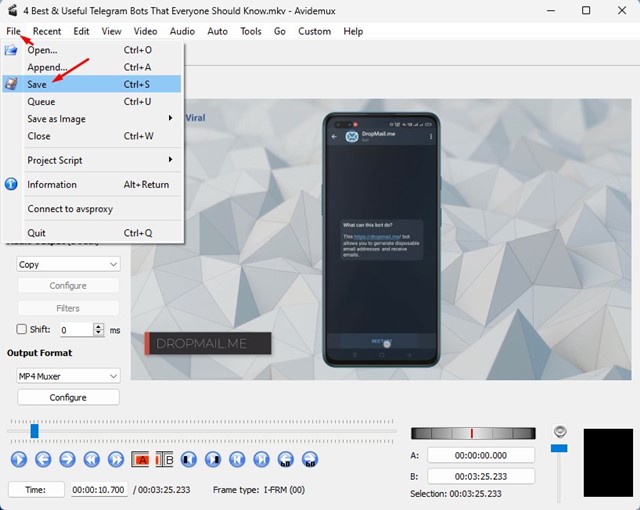
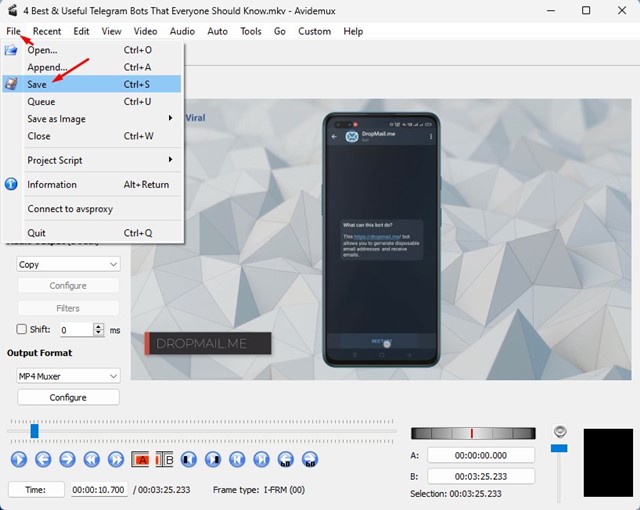
5. The tool will convert your MKV video into an MP4.
The file conversion speed is superfast on Avidemux. It will convert your MKV videos into MP4 in just a few seconds.
4. Using Other Video Converters
Like Any Video Converter, FormatFactory, and Avidemux, other video converter apps are available for Windows 11. You can use any of them to convert MKV files into MP4 format.
Some video converters for PCs also offer video editing features; you can use them to cut, trim, or join video clips. However, please download video converters for Windows 11 from trusted sources.
5. Use Online Video Converters
If the MKV file you want to convert is only a few MB in size, you can consider using an online video converter.
Online video converter works on a web browser and requires no additional app installation. So, if you’re in a hurry and want to convert MKV videos to MP4 without installing any additional program, online video converters could be a good option.
You need to find an online video converter that supports MKV as input and MP4 as output. Most web video converters support these two file formats, so there won’t be much work to do.
We have already shared a list of best free online converters; you can check out that list to ease some work.
You can rely on any method to convert your MKV videos into MP4 format. These are some of the best ways to convert MKV videos into MP4 in Windows 11. If you need more help with video conversion, let us know in the comments below.
“Hey there! Just so you know, we’re an Amazon affiliate. This means if you buy something through our links, we may earn a small commission. It doesn’t cost you extra and helps keep our lights on. Thanks for supporting us!”