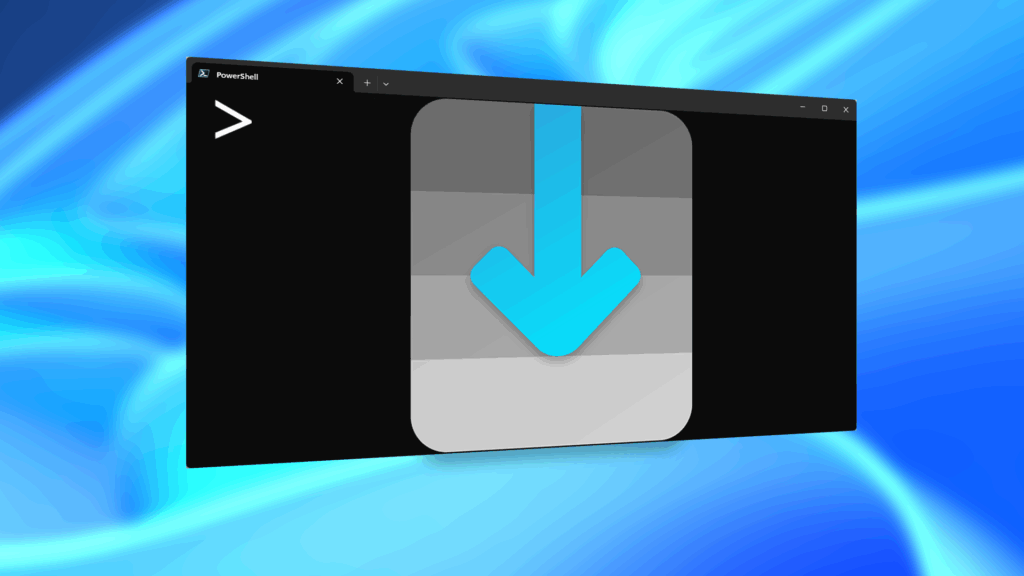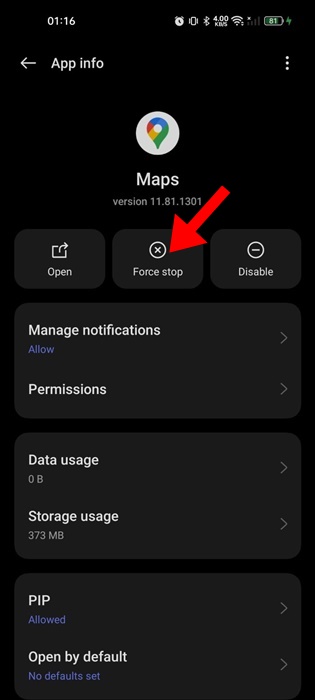To provide a better experience, Google Maps offers a Dark Mode that turns on automatically whenever the sun goes down or you enter a tunnel.
The automatic switch to Dark Mode reduces eye strain and makes it easier to view maps. The feature is very useful, but it isn’t working for many users.
If you’ve been lately facing problem with the Google Maps dark mode, here’s the effective solutions to try.
1. Force Stop the Google Maps App
If you have just encountered the issue, the first thing you should do is force stop the Google Maps app.
Force stopping will release all Google Maps related process from the RAM, which will probably fix the issue.
To force-stop the Google Maps app, long-press the icon on your home screen and select App Info. On the App Info screen, select Force Stop.
This will immediately force stop the Google Maps app on your device. Now, reopen the app and continue using it.
2. Make sure the Colour Scheme is set to Automatic
Automatic Color Scheme is a feature responsible for Google Maps switching to Dark Mode based on where you drive. If it’s not enabled, Google Maps won’t switch to the Dark Mode; hence, you should ensure that the Colour Scheme is set to Automatic on the Google Maps app.
1. Launch the Google Maps app on your smartphone.
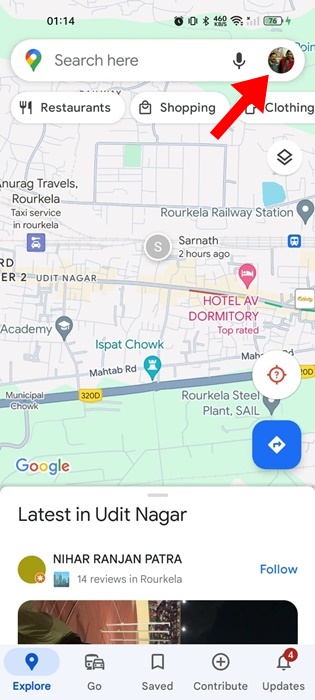
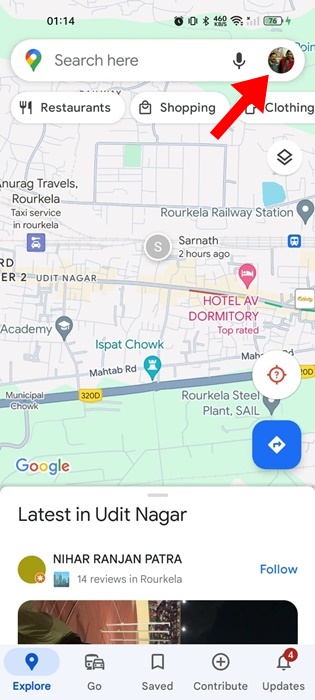
3. On the prompt that appears, select Settings.
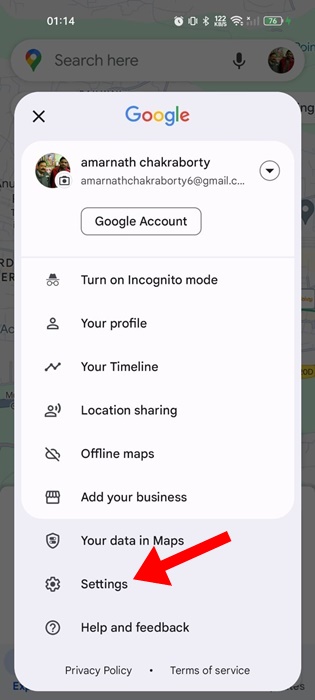
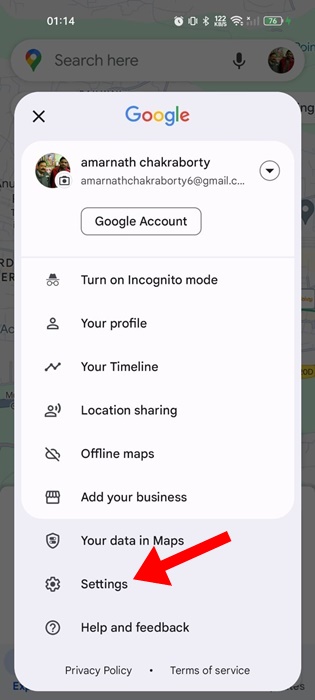
4. On the Getting Around section, tap on Navigation Settings.
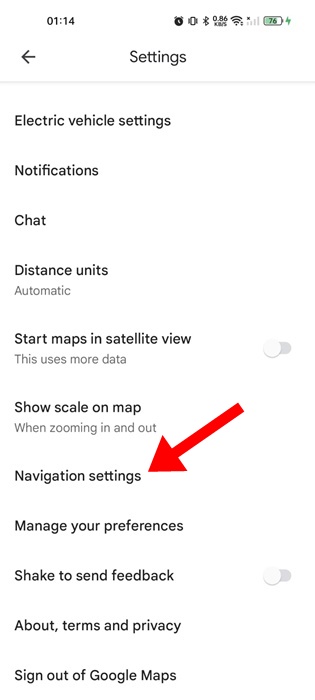
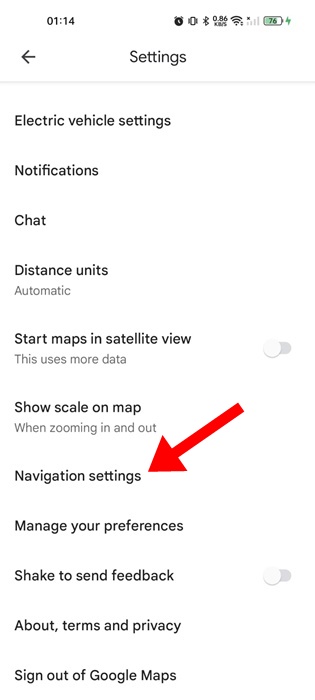
5. Next, move to the Map Display section. Make sure that the Colour Scheme is set to Automatic.
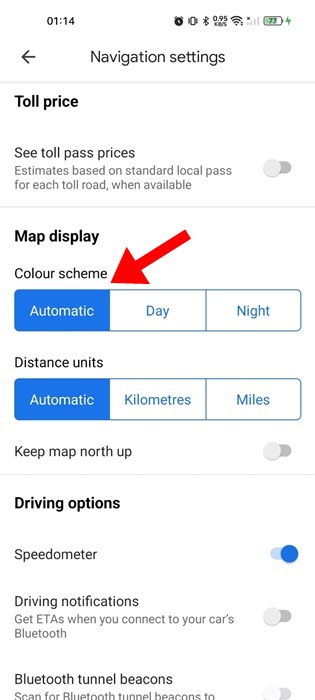
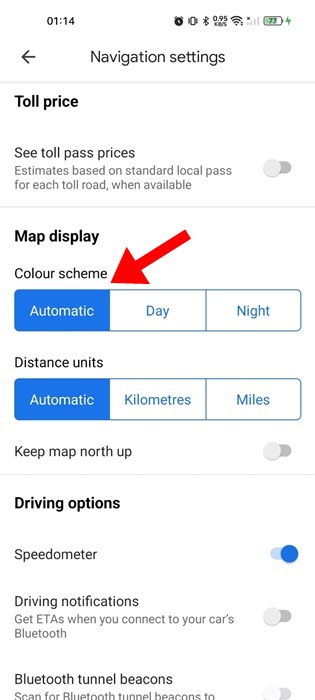
After making the changes, continue using Google Maps for a while. Depending on when and where you drive, Google Maps will change the Colour Scheme automatically.
3. Check the Dark Mode Settings of your Phone
If the color scheme of your phone is set to follow the light mode, Google Maps won’t override the phone’s color scheme. So, it’s essential to check your phone’s Dark Mode settings.
On Android
1. Open the Settings app on your Android phone.
2. Next, tap on the Display & Brightness.
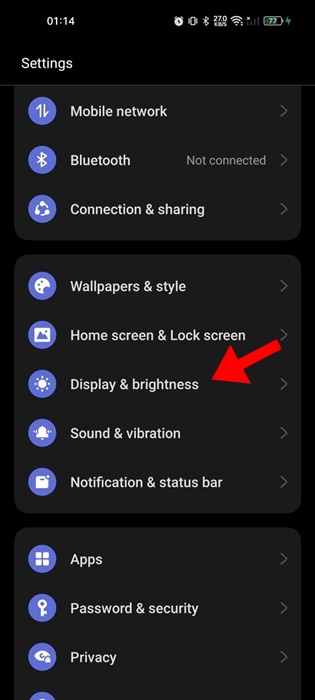
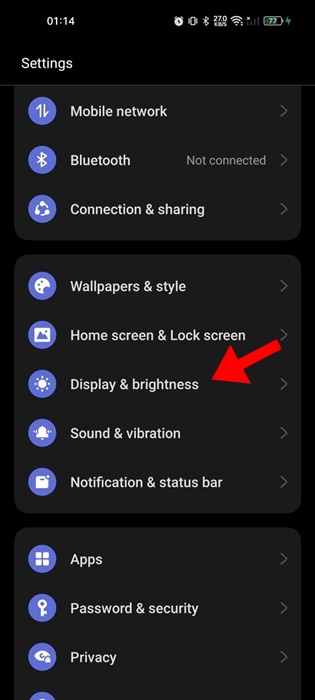
3. On the next screen, select Dark Mode.
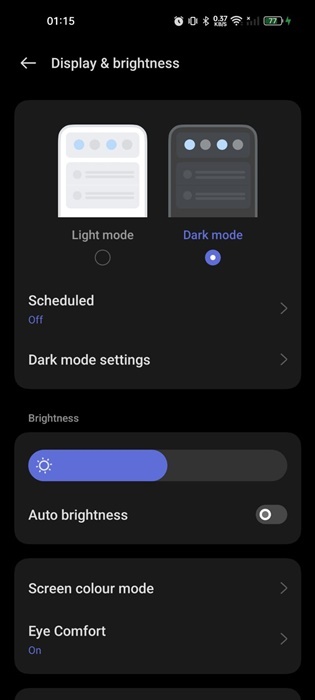
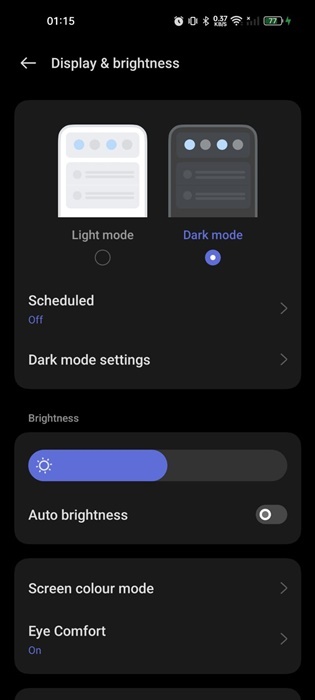
4. Or else, you can set Auto-Switch function for Dark Mode.
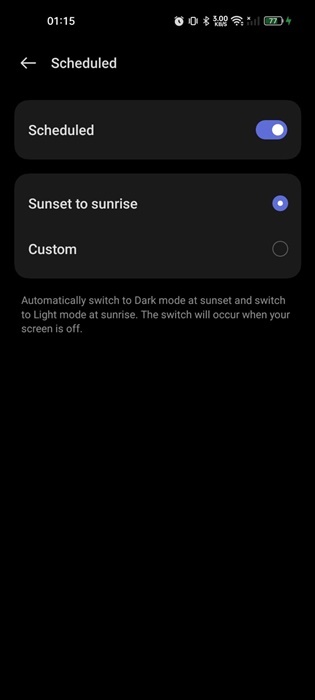
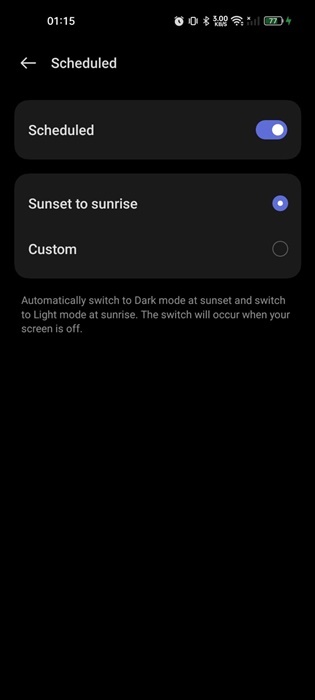
On iPhone
1. To get started, launch the Settings app on your iPhone.
2. Next, tap on Display and Brightness.
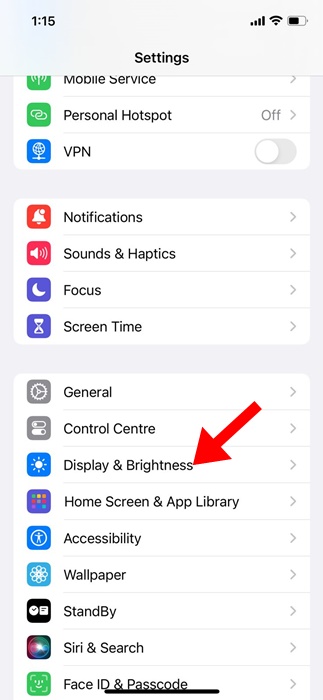
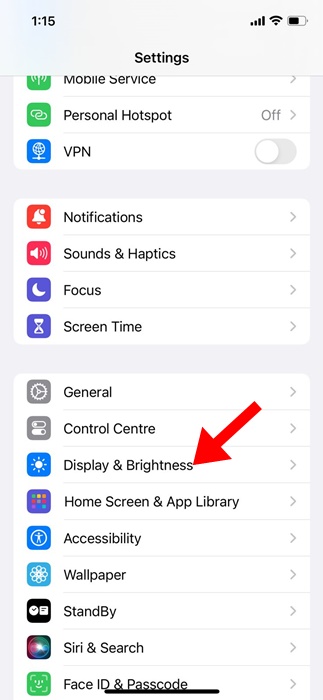
3. Enable the toggle beside Automatic on the Appearance section.
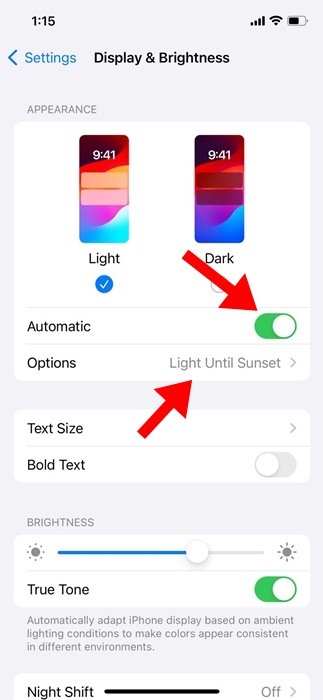
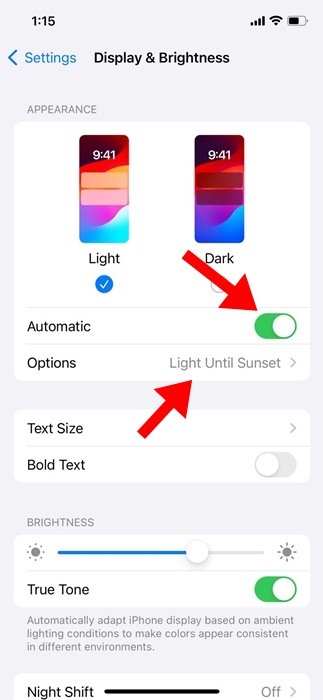
4. On the Options, select Light Until Sunset.
4. Make Sure Location Services are enabled
With the help of Location Services, your phone switches to Dark Mode based on the time zone of your current location. If Location services are disabled, this feature may not work.
So, if Google Maps dark mode is still not working, you must check whether Location Services are disabled. If it’s disabled, here’s how you can enable it.
On Android
1. Long press the Google Maps app icon and select App Info.
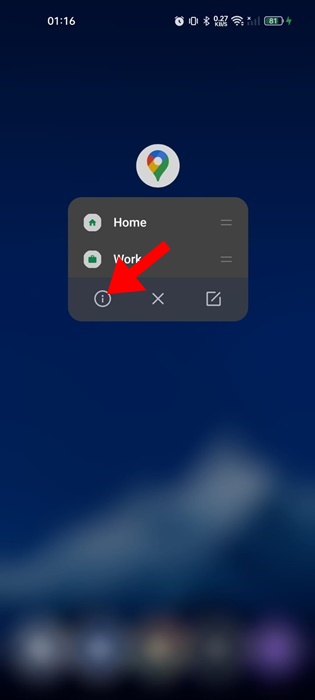
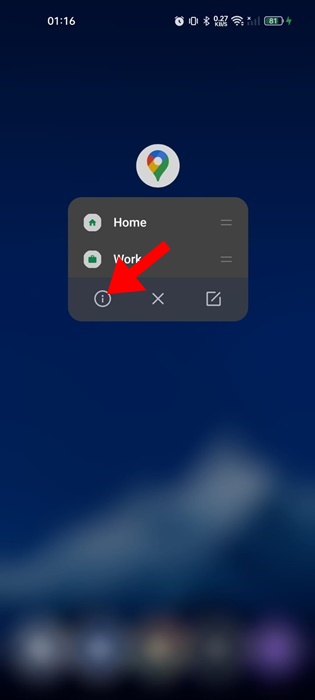
2. On the App Info screen, select Permissions.


3. Tap on Location.
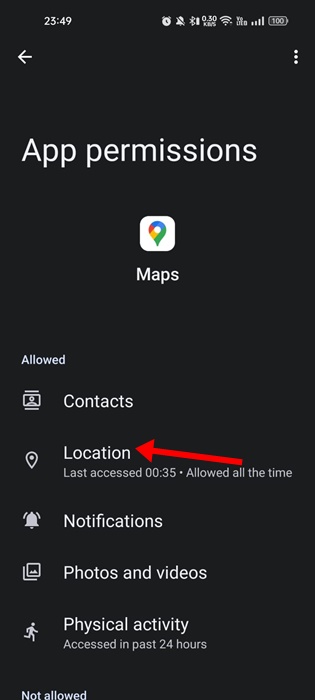
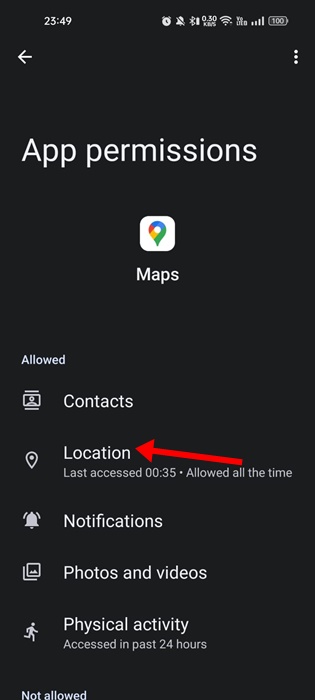
4. Select Allow Only while using the app.
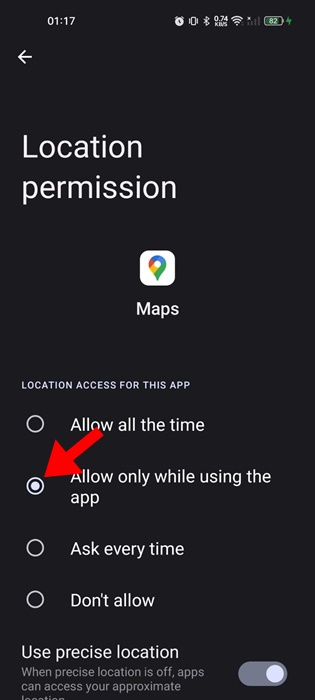
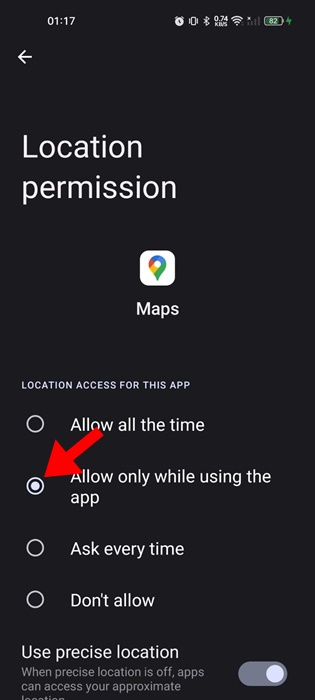
5. Open the Settings app of your Android and select Location.
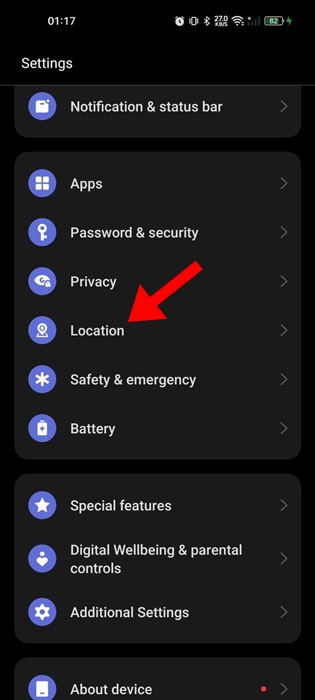
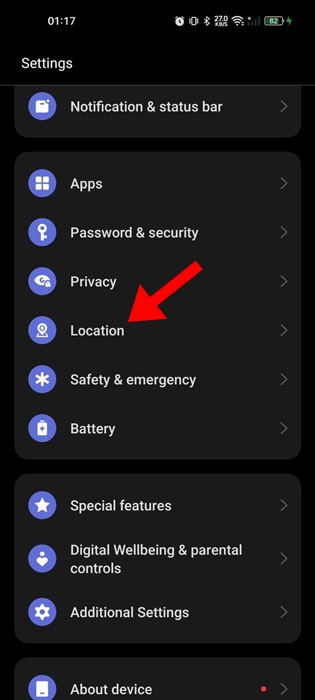
6. On the next screen, enable the toggle for Location Service.
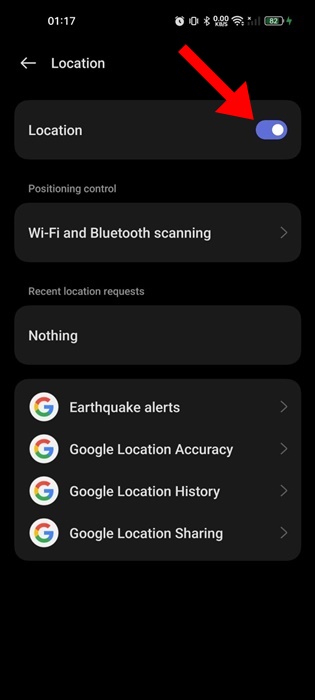
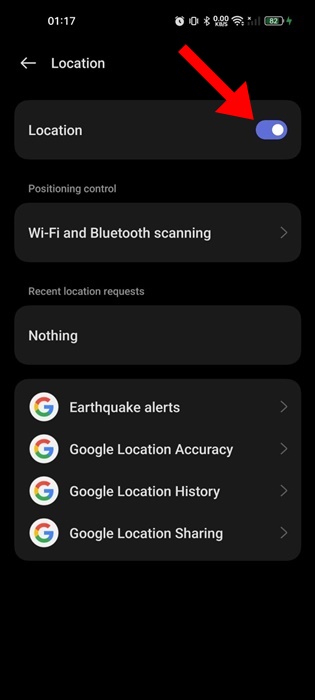
On iPhone
1. Open the Settings app and tap on Privacy & Security.
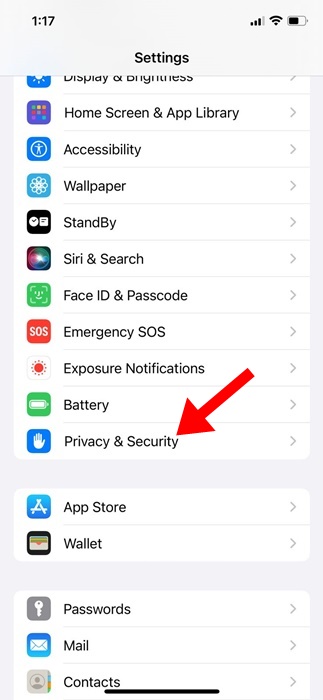
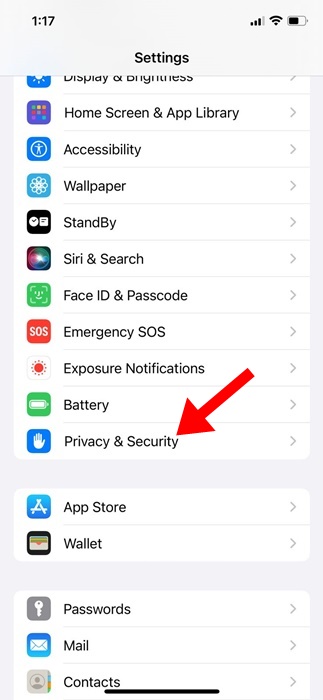
2. Next, tap on Location Services. On the next screen, enable the toggle for location services.
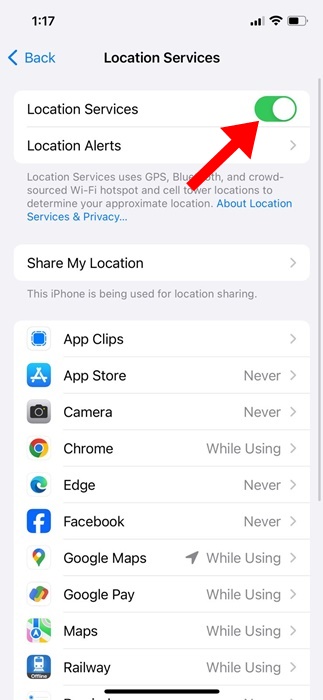
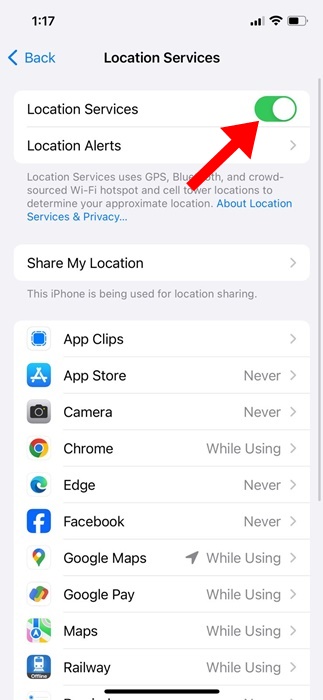
3. Next, pick the Google Maps app from the list of apps on the same screen.
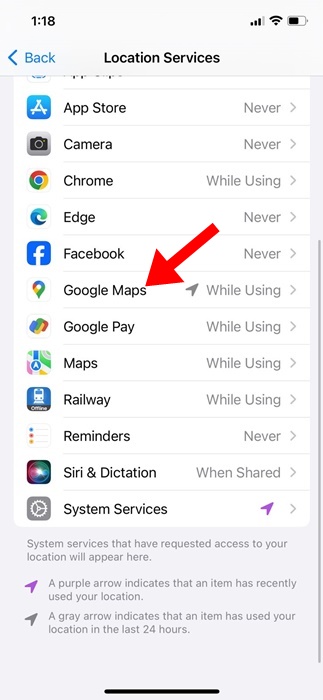
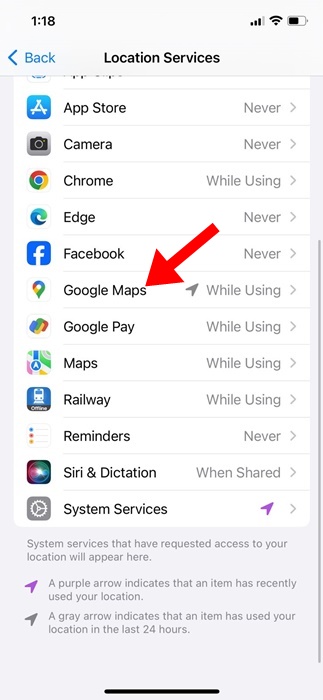
4. On the Allow Location Access section, select While using the app.
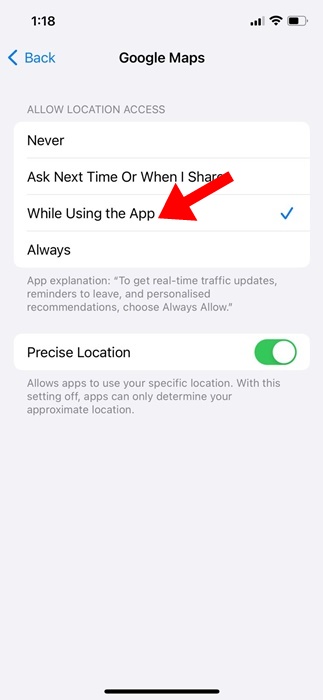
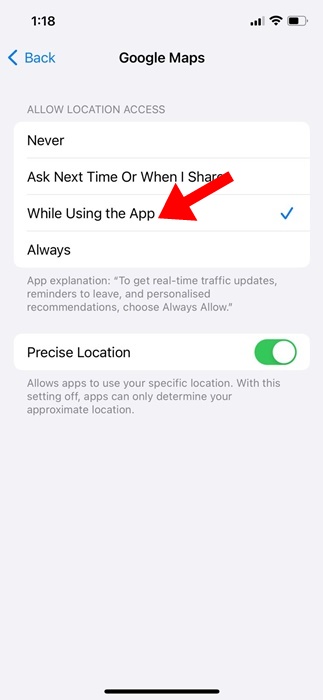
5. Update the Google Maps App
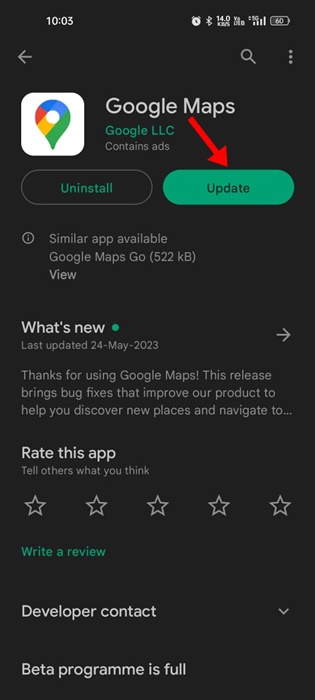
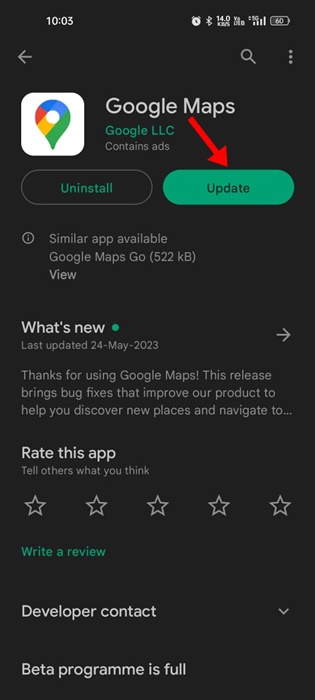
It’s also possible that the Dark Mode is not working due to an outdated version of Google Maps. You can rule out such possibilities by updating the Google Maps app to the latest version.
Head to the Google Play Store or Apple App Store and update the Google Maps app for Android or iPhone.
6. Clear the Google Maps Cache & Data
If nothing worked for you to resolve the dark mode not working issue in Google Maps, the last resort is to clear the Google Maps Cache & Data.
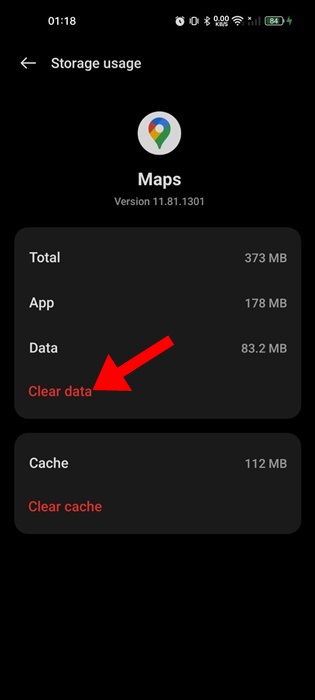
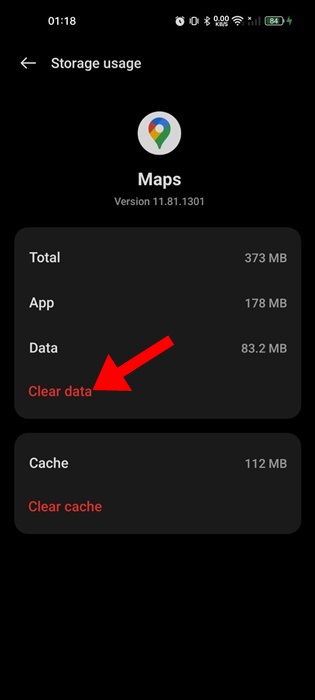
- Long press the Google Maps app icon on your home screen and select App Info.
- On the App info screen, select Storage Usage.
- On the next screen, tap on the Clear Cache and then Clear Data.
If you have an iPhone, you must offload or delete the Google Maps app and install it again from the Apple App Store.
This guide is all about how to fix dark mode not working in Google Maps. If you’ve followed all methods, the problem is likely already resolved. Let us know if you need more help on this topic in the comments.
“Hey there! Just so you know, we’re an Amazon affiliate. This means if you buy something through our links, we may earn a small commission. It doesn’t cost you extra and helps keep our lights on. Thanks for supporting us!”