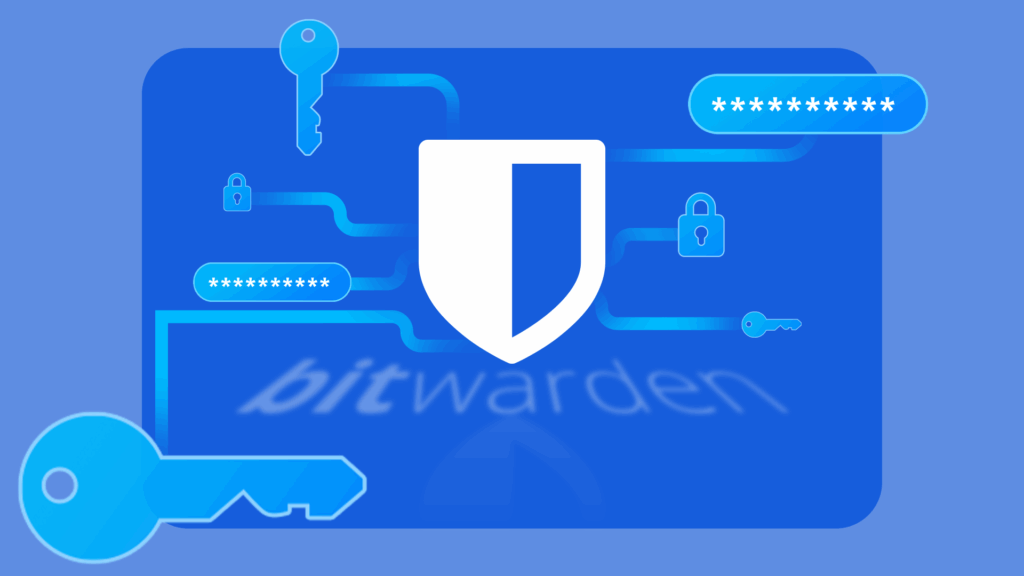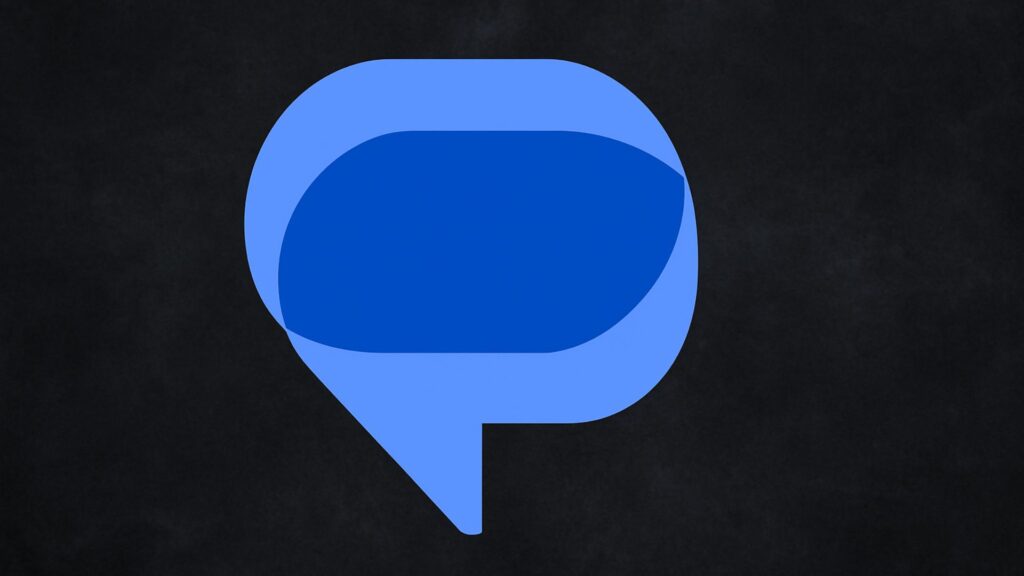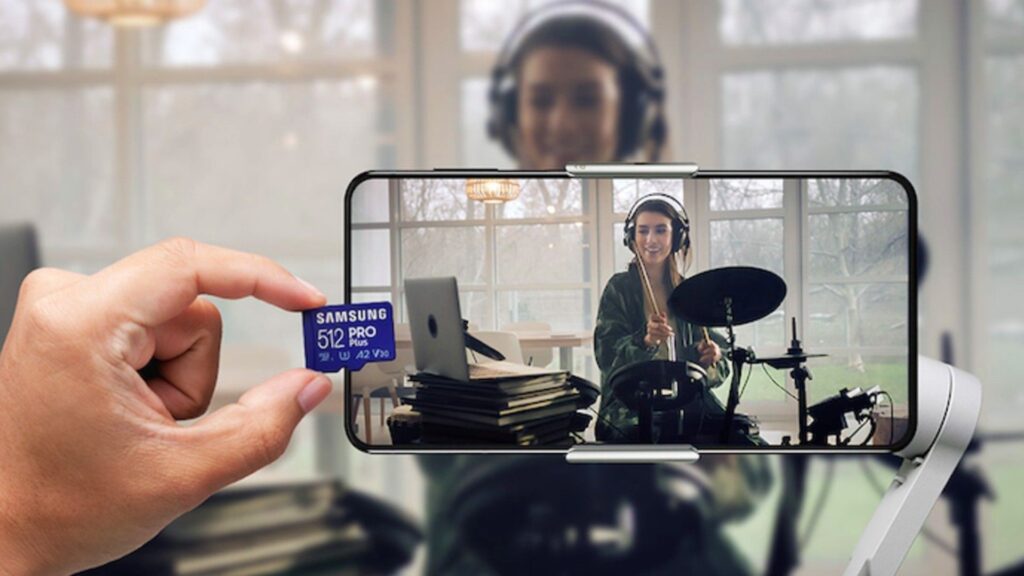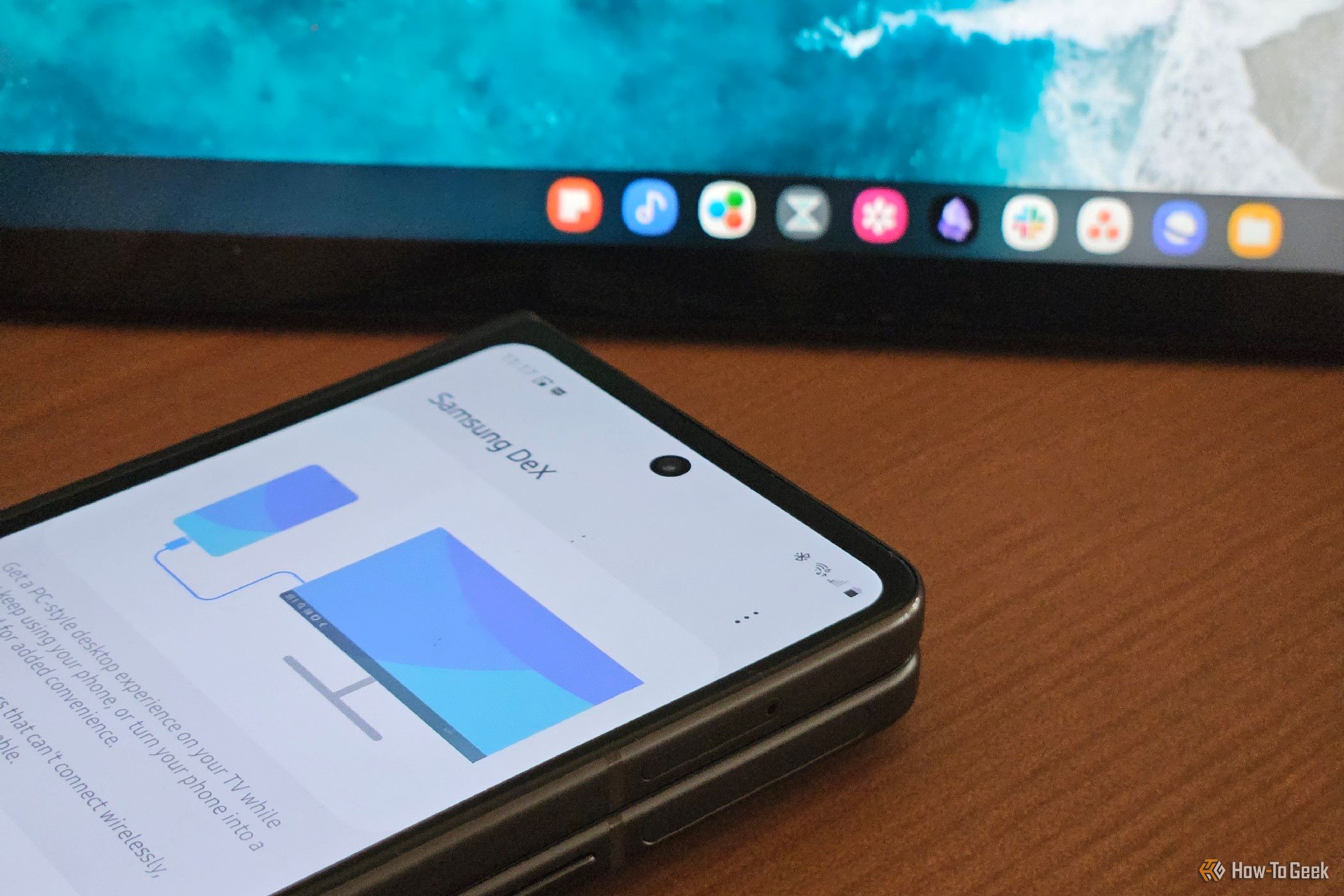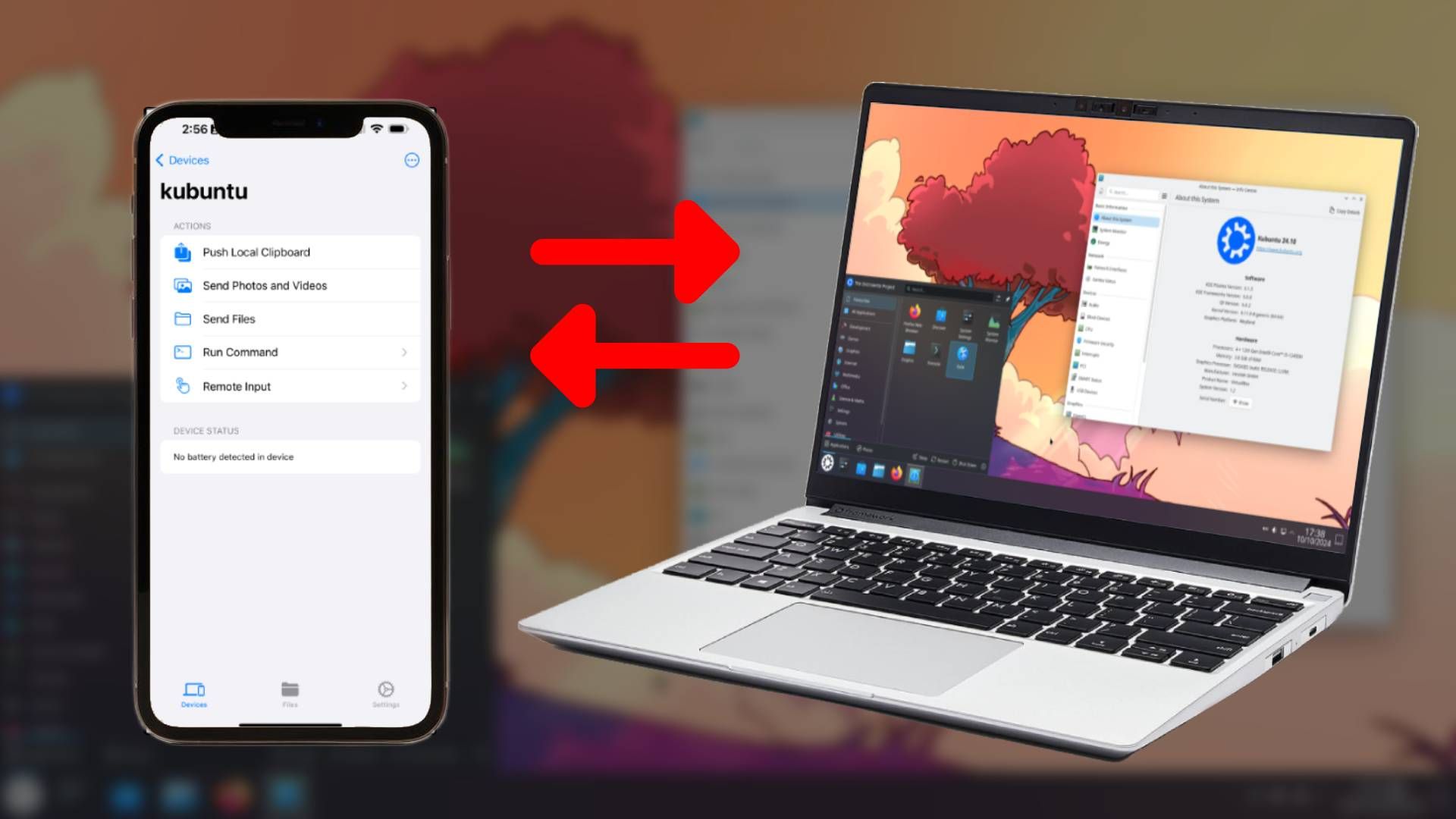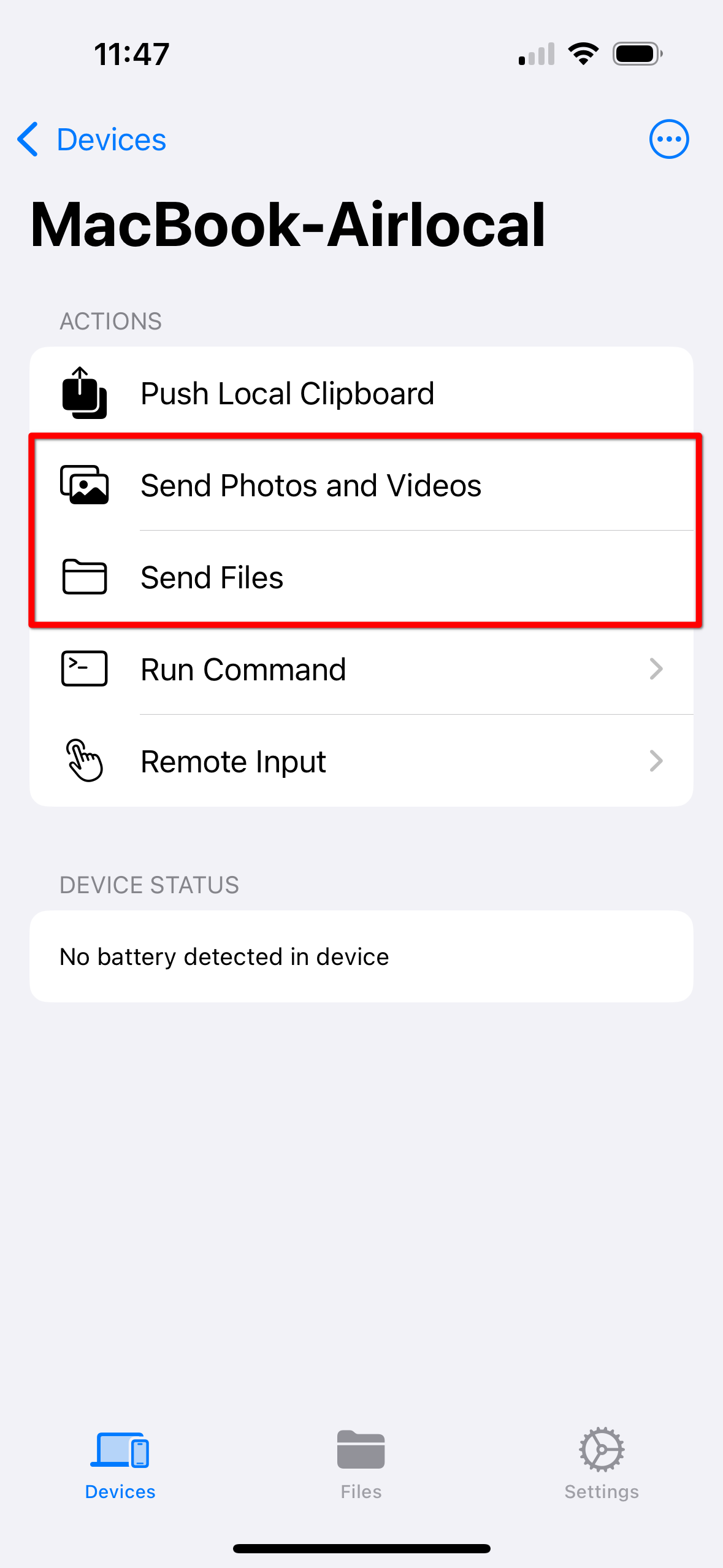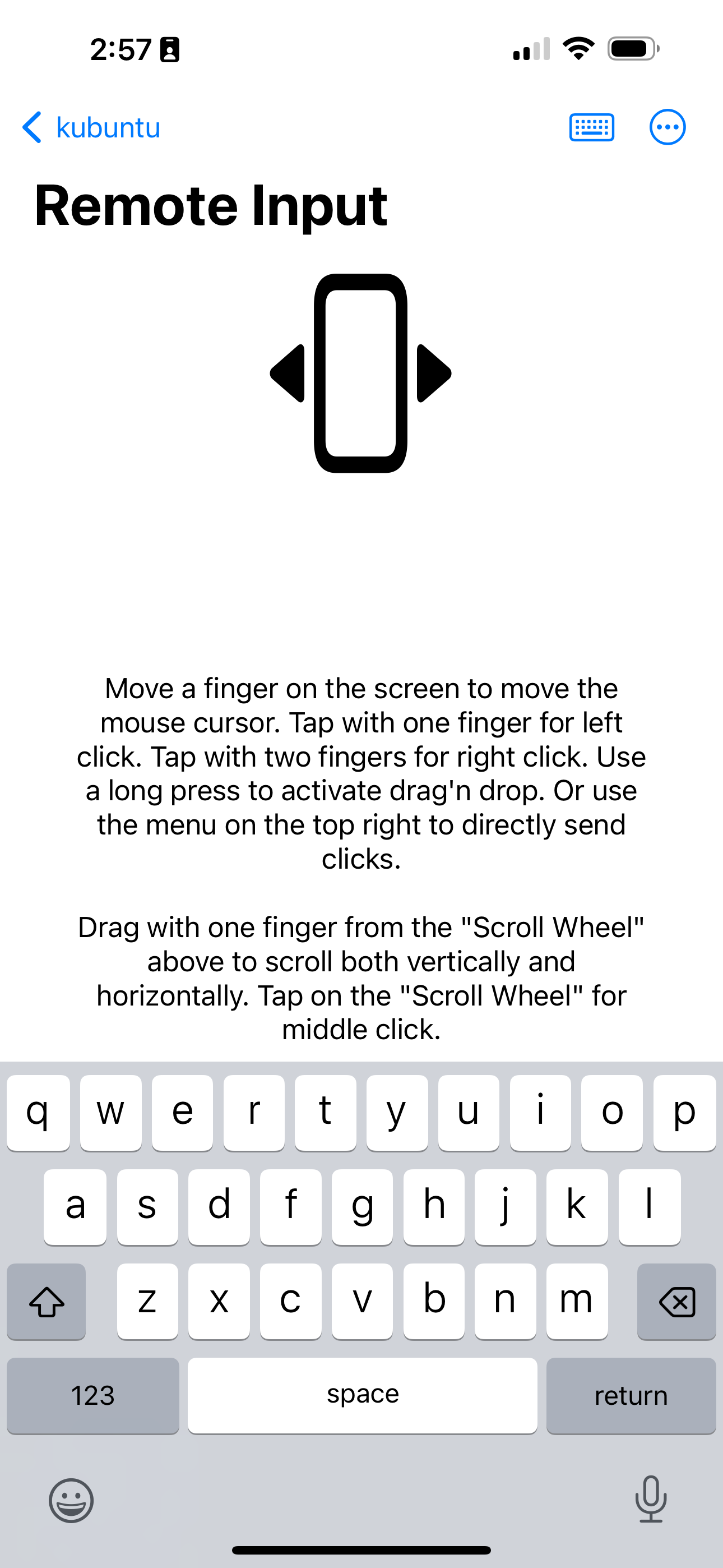Here’s How I Control My Linux Computer From My iPhone
iPhone
Quick Links
-
What Is KDE Connect?
-
Send Text From Your Clipboard
-
Send Files From Your Phone to Your Laptop
-
Use Your iPhone’s Touchscreen as a Mouse
-
Use the iPhone’s Keyboard to Remotely Type
-
Run Commands on Your Computer From Your Phone
If you’re a Linux user who also rocks an iPhone you probably noticed Apple doesn’t go out of its way to integrate with the Linux system. Thanks to KDE Connect, you can make them play nice with each other. Here’s how to get started.
What Is KDE Connect?
KDE Connect is a program for your Linux PC that connects to a companion app for iPhone you can download from the App Store to integrate your devices. KDE Connect is available on every major Linux distribution and it works with all desktop environments. If you are using KDE Plasma desktop on Kubuntu for example then you likely already have it installed and ready to go. If you aren’t using KDE Plasma then you can simply install KDE Connect from your distro’s App Store or Software Center.
GNOME users might prefer using GSConnect instead which is GNOME extension that reimplements the KDE Connect protocol for the GNOME Desktop. We’ll be using Kubuntu for this article. Once you have it installed and running, all you need to do is pair the devices together and you can initiate this from either device.
Send Text From Your Clipboard
One of the most useful features of connecting your iPhone to your Linux desktop is being able to send and receive content from your clipboards. All you do is copy whatever you want to your phone’s clipboard then open the KDE Connect app and at the top of the list you press “Push Local Clipboard”. Whether you want to save a text message, info from a website, or just a note you made this feature will come in handy.
Pro Tip: you can select text inside of a photo in your Photos app and then copy it to your clipboard and then send it to your computer. I use this all the time and it’s saves me so much.
Send Files From Your Phone to Your Laptop
I often find myself needing to have files be moved from my phone to my laptop or the other way around. Sometimes I want to send a photo I just took to my computer for storage or to do some editing on the image. To do this, simply open the KDE Connect app and choose to “Send Photos & Videos” or “Send Files” to your computer. Once it goes through, you’ll find the file in your Downloads folder.
Use Your iPhone’s Touchscreen as a Mouse
If you’ve ever wished you could use your phone as a remote control for your computer then KDE Connect is your answer. KDE Connect let’s you use the touchscreen of your phone as a touchpad to control the mouse of your PC. This means you can set up your laptop next to your living room TV and use your phone to comfortably interact from your sofa. I have been known to do this on occasion. To do this you simply open the KDE Connect app and go to the Remote Input section. There are also onscreen instructions for how to interact through KDE Connect that is very intuitive.
Use the iPhone’s Keyboard to Remotely Type
If using your iPhone’s touchscreen wasn’t cool enough you can also use your phone’s keyboard to type remotely. From the same Remote Input section you will see a keyboard icon at the top right of the screen, this will launch the keyboard and you can just start typing on your desktop.
Run Commands on Your Computer From Your Phone
All of this stuff is very cool but it gets even better because KDE Connect lets you run commands on your computer from your phone. This feature can be incredibly powerful depending on how you use it, though it is more of a power user feature.
When you open the feature for the first time, you may confused because the screen is blank. It’s empty you have to create the commands first on the computer side, so switch over to your computer and go to the KDE Connect Settings.
In the KDE Connect Settings, select your phone from the left sidebar and you will see all of the plugins. You can either type in command in the search box or scroll down to find the “Run Commands” option.

Related
This Is How I Easily Browse Remote Linux PC Files
Bring things within easy reach.
On the right side of the “Run commands” plugin is a configuration button, click that and from there you can add custom commands. This can be anything you want whether it is commands you use all the time or a script you wrote yourself, this will let you run whatever you want remotely from your phone. This will take some time to set up. Thankfully, once you do, you can export the settings to save somewhere in case you need to do it again on another computer or restore from backup.
KDE Connect is an awesome tool that takes these two seemingly disconnected platforms and integrates them together nicely. These are just a few of the features it offers, and more are being added regularly. You can open the KDE Connect app on your phone and go to the Settings section to see all of the Features available to you as well as the planned features that are coming in the future.