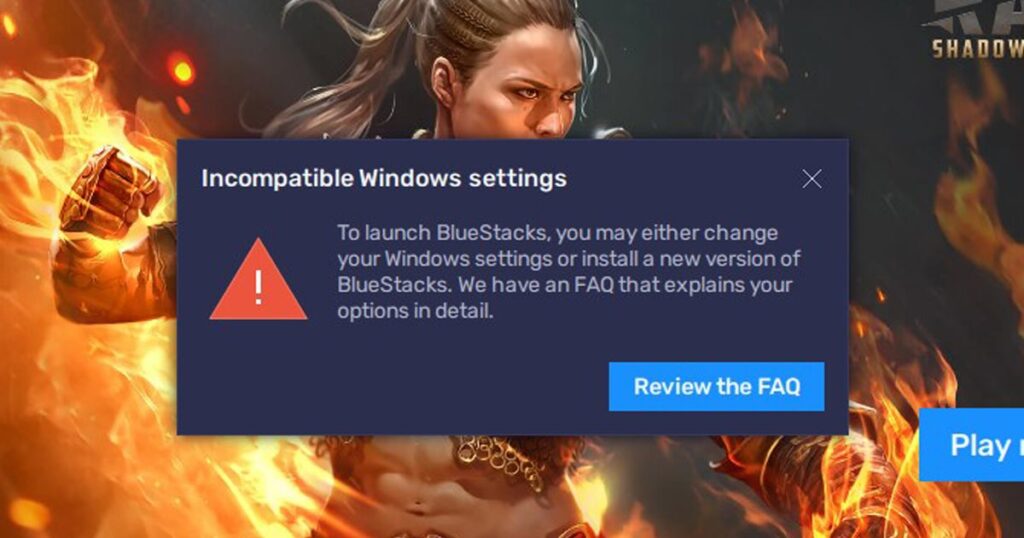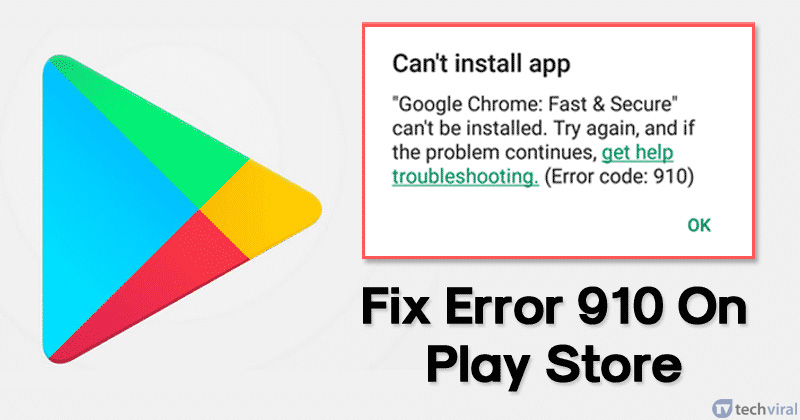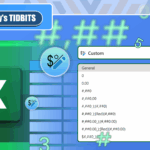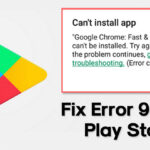Voice to text conversion has become very easy these days, especially after the arrival of AI tools. If you are tired of manually transcribing your speech and have an Android phone, you can use it to convert your spoken words into text in no time.
Below, we have shared some simple ways to convert voice recordings to text on an Android phone.
1. Convert Audio to Text Using Live Transcribe & Notification
Live Transcribe & Notification is an Android app that captures speech and sound and displays the text version on your screen. Here’s how to use Google’s Live Transcribe on your Android phone.
1. Download & install the Live Transcribe & Notification app on Android.
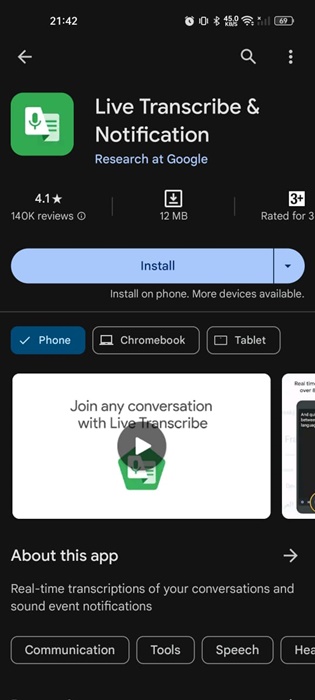
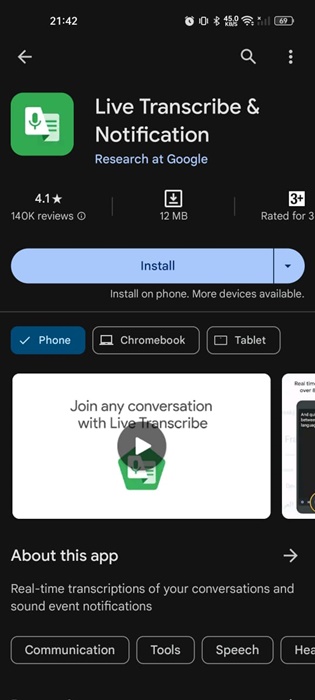
2. Launch the app and grant the required permissions.
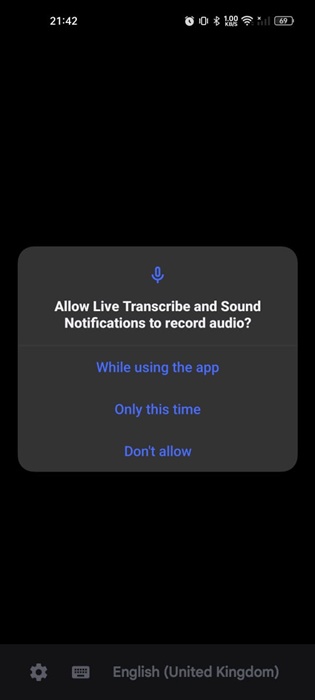
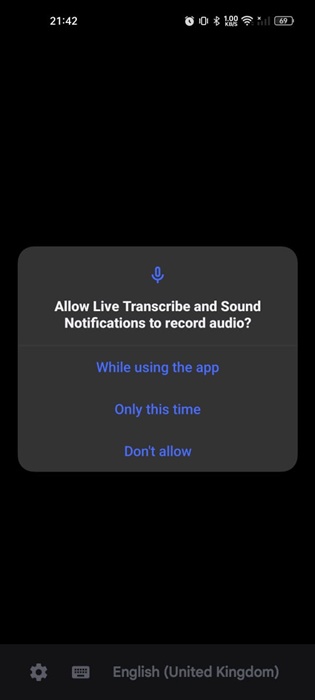
3. Tap the Mic button and start speaking.


4. The app will automatically detect your voice and show you the text version on your screen. You can copy the text and paste it into any other app.
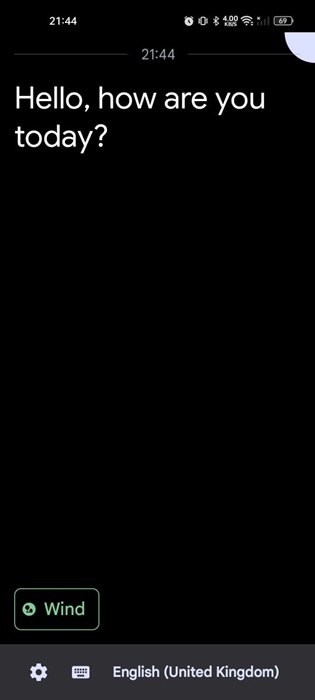
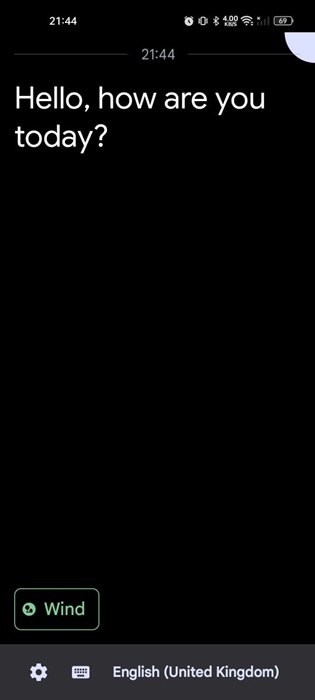
2. Convert Voice Recording to Text using Gboard
The native keyboard app for Android also has a feature that converts your voice recordings to text. Here’s how you can use the Gboard app to convert voice recordings to text on Android.
1. Open any messaging app on your Android smartphone.
2. Tap on the chat field of the messaging app to open the Gboard app.
3. On the Gboard app’s top bar, tap the Mic icon.
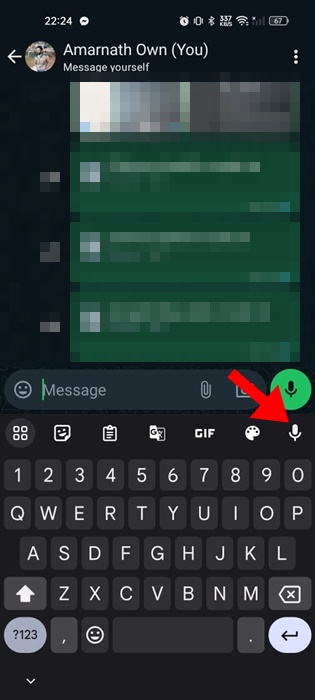
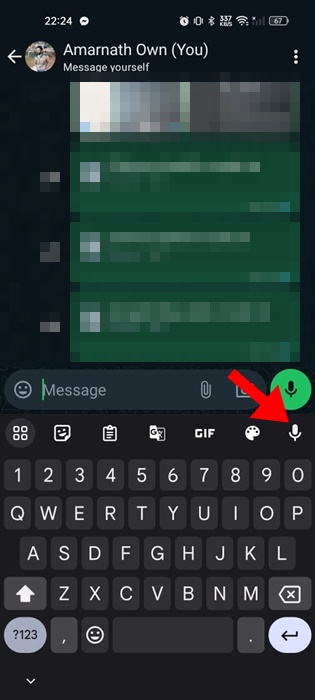
4. Start speaking; the Gboard app will automatically convert your speech into text.
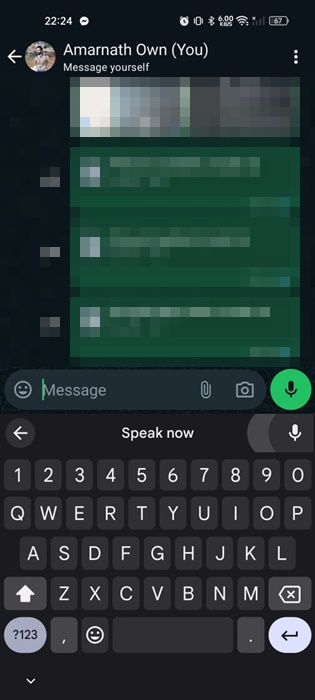
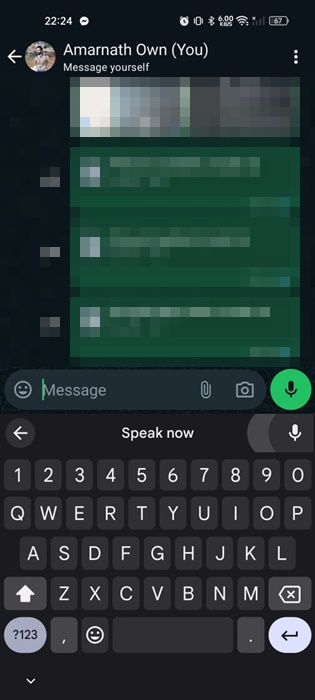
5. You can copy the text and use it in any other app of your choice.
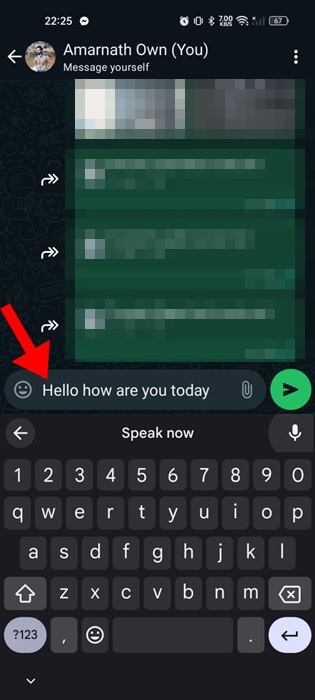
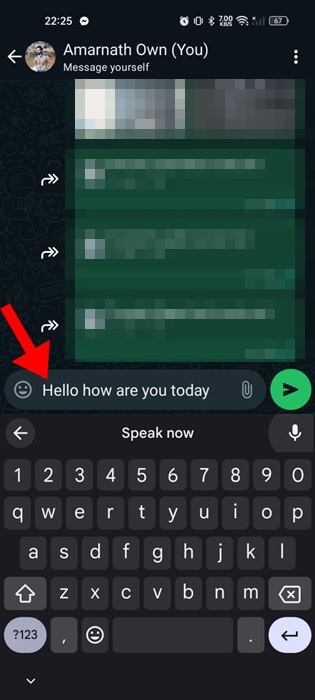
3. Convert Voice Recordings to Text using Google Voice Recorder
The Google Recorder app that ships with Pixel phones has a feature that records your audio and converts it to text. You can also download the Google Recorder on non-pixel devices and use the Auto transcription feature. Here’s what you need to do.
1. Download & install the Google Voice Recorder app on your Android phone.
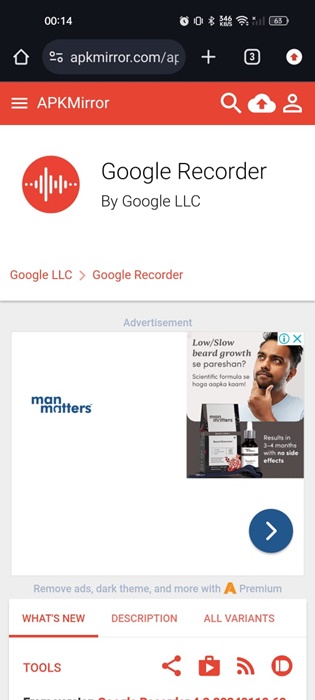
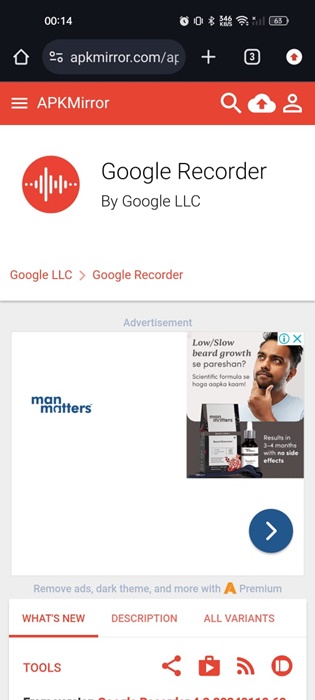
2. Open the app on your phone. On the main screen, tap on Get Started.
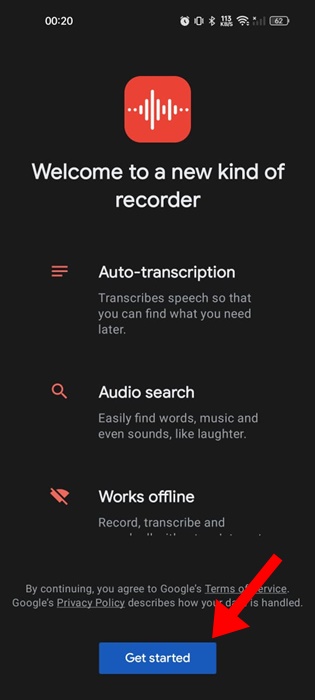
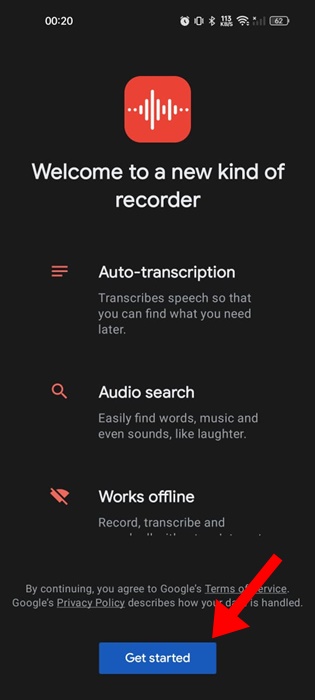
3. The app will ask you to grant a few permissions. Make sure to grant all permissions it asks for.
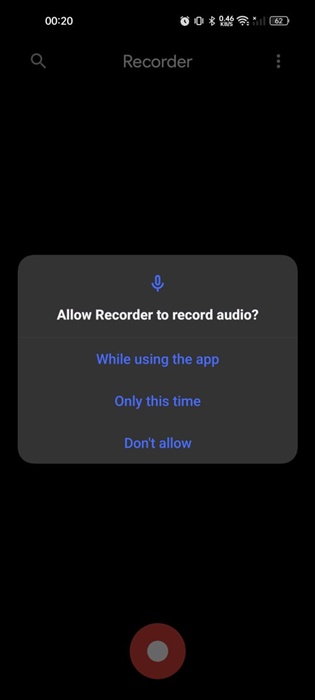
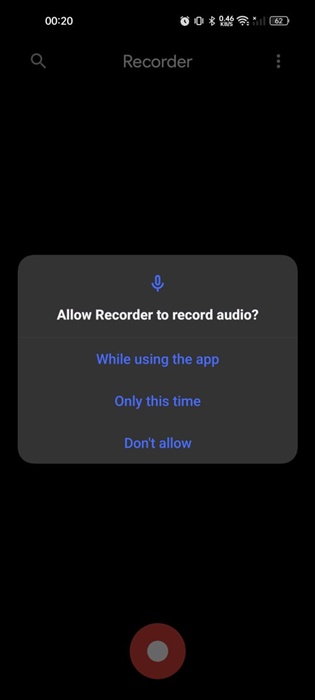
4. Start speaking to the Google Recorder.
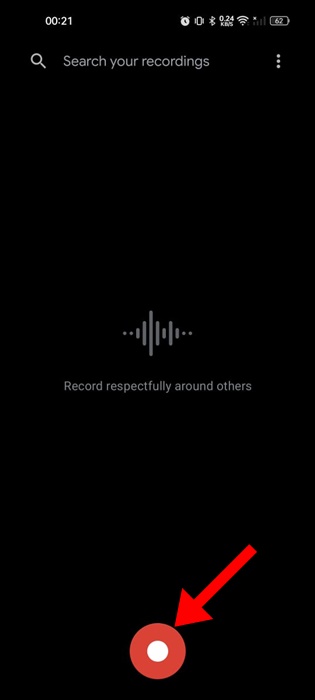
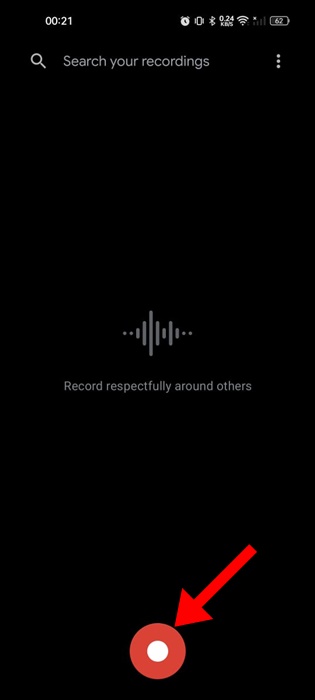
5. Once finished, switch to the Transcript tab to see the text version of your speech.
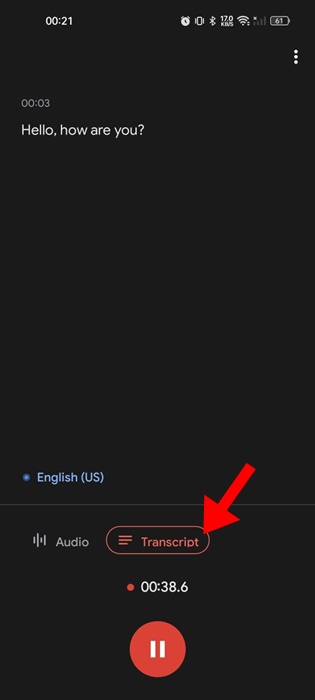
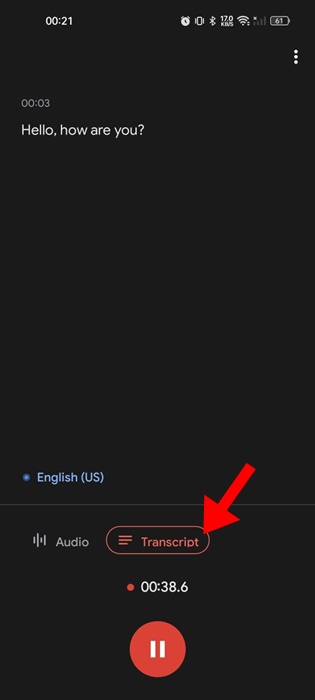
4. Convert Audio Recordings to Text using Transkriptor
Transkriptor is a third-party Android app that converts speech into text. It can be downloaded for free from the Google Play Store; here’s how to use it.
1. Download & install the Transkriptor app from the Google Play Store on your Android.
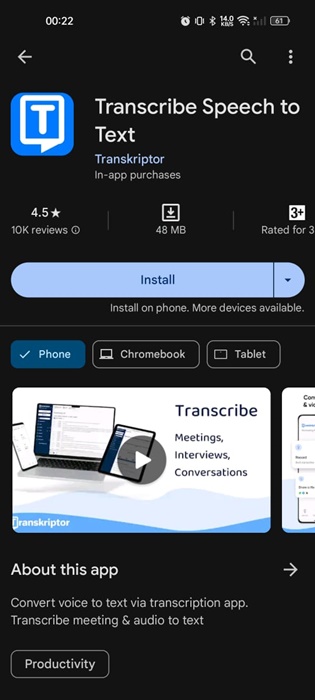
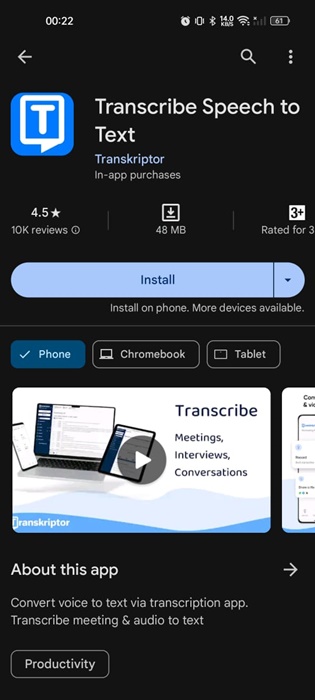
2. Open the app and sign up with your Google Account.
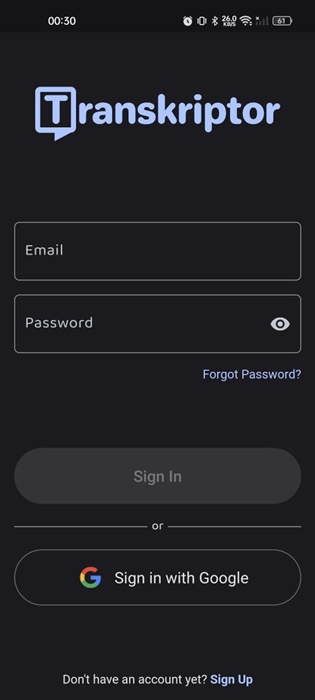
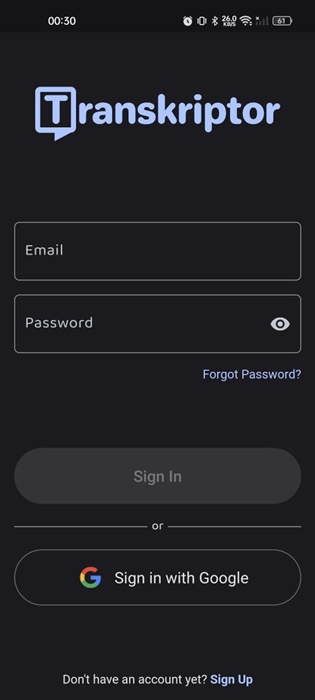
3. After signing up, you will see the app’s main interface. Tap on Record.
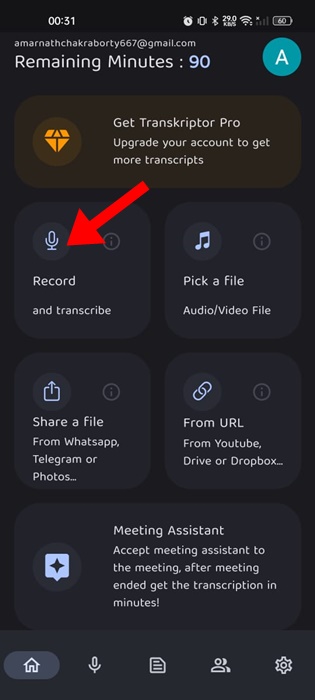
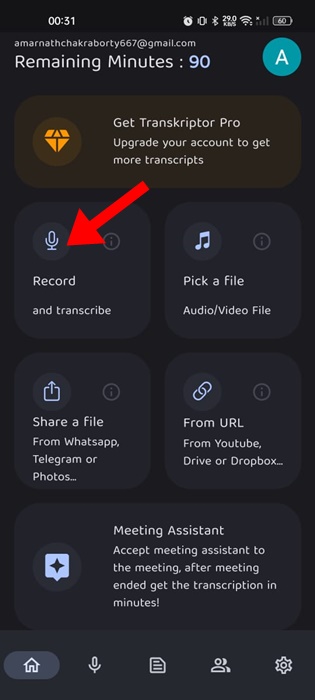
4. Tap the Record button at the bottom right corner.
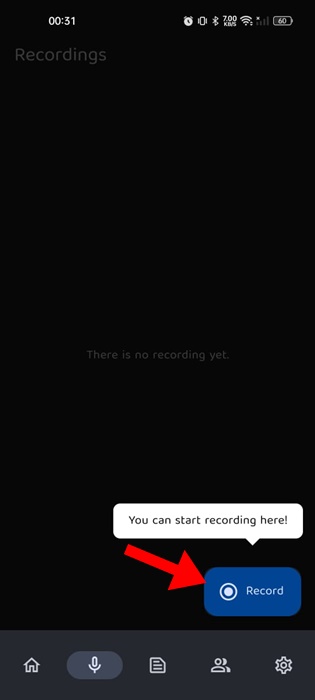
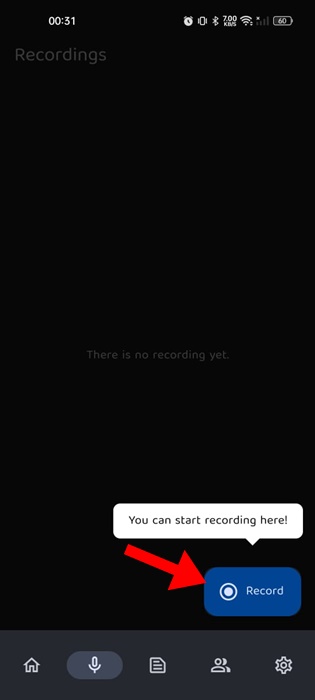
5. Once recorded, pause the recording and save it.
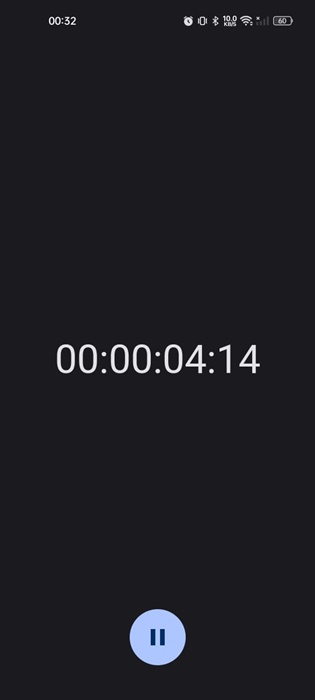
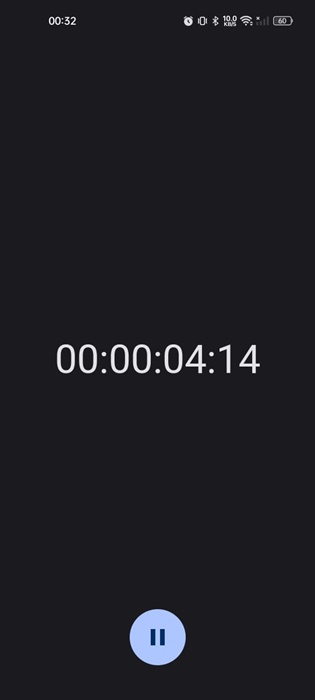
6. Select the language to transcribe.
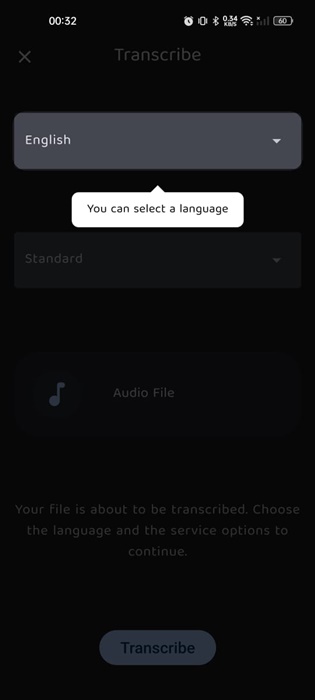
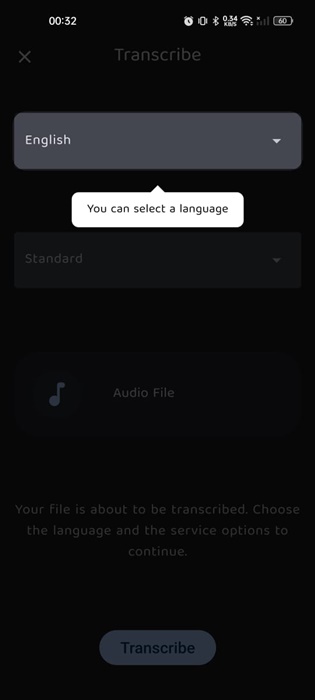
7. Tap the Transcribe button at the bottom center of the screen.
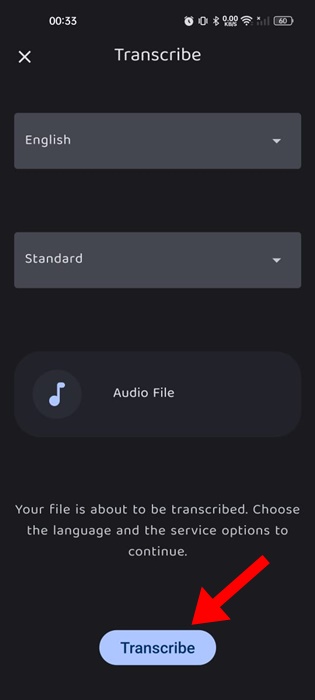
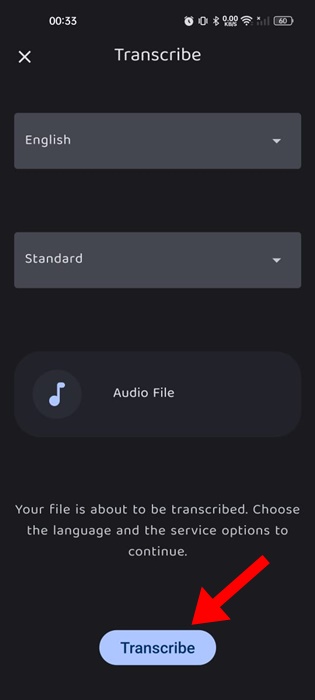
8. The voice recording will be sent to the Transkriptor’s server. You need to check the Transcribe tab to find the text version of your speech.
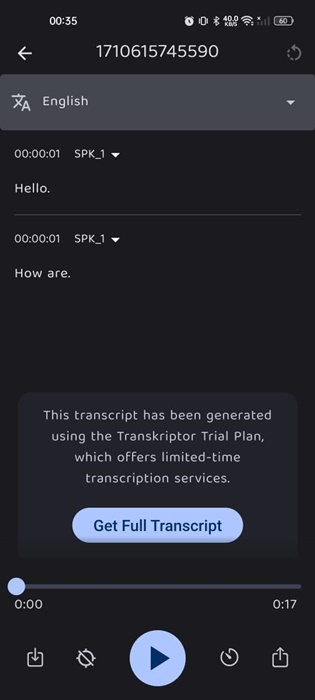
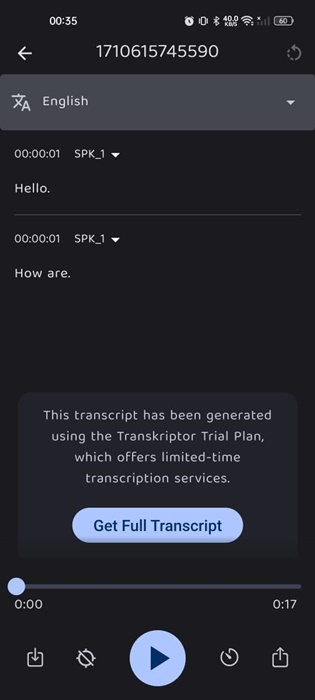
5. Convert Audio to Text on Android using Speech To Text
Speech to Text is another free Android app on the list that lets you convert your speech into text. The app isn’t very popular, but it does its job pretty well. Here’s how to use it.
1. Download & install the Speech To Text app from the Google Play Store on your Android phone.
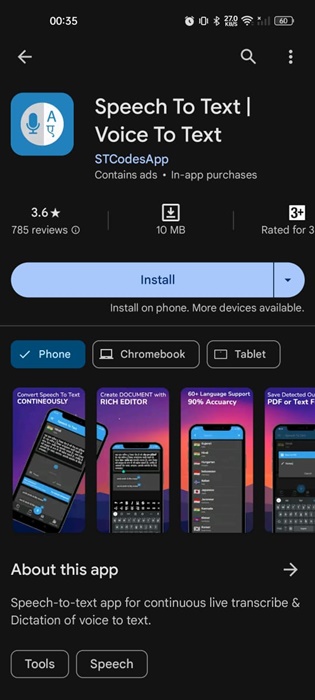
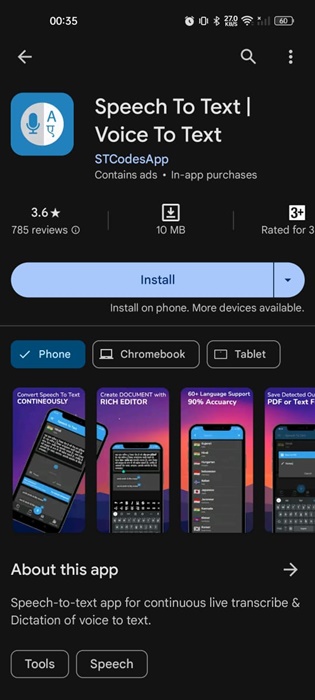
2. Once installed, open the app and grant the permissions it asks for.
3. Tap on the Record icon at the bottom of the screen.
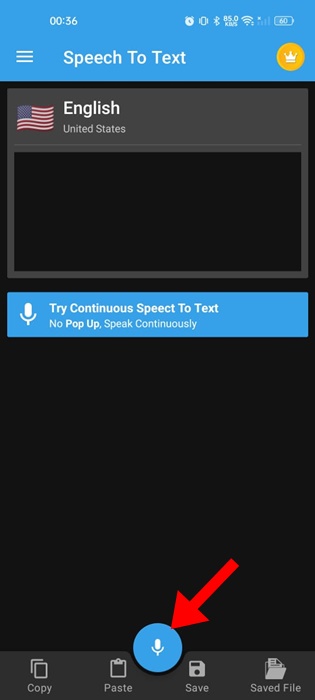
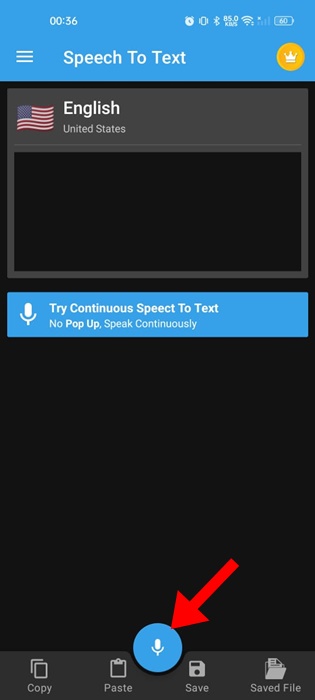
4. You simply need to speak to get your speech transcribed.
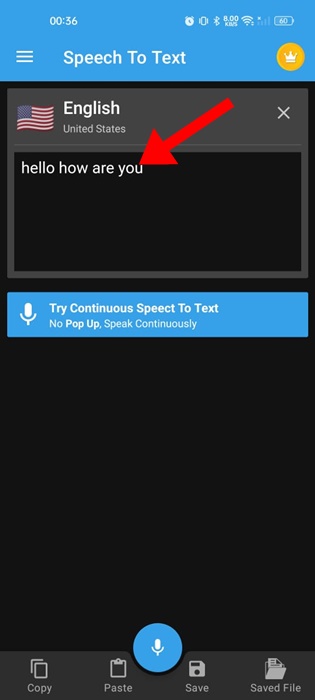
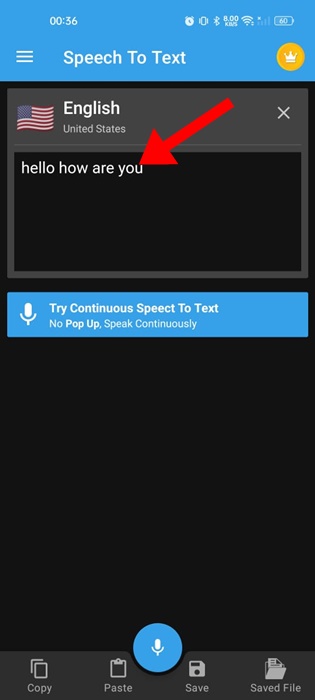
6. Convert Audio Recording to Text using Online Tools
You can use online tools like Notta.ai to convert your voice recordings into text on your Android smartphone. Here’s how.
1. Open the Notta.ai website from your favorite mobile web browser. Tap the Start for Free button.


2. You will have to sign up with a Google Account. Create an account with Notta.ai to use its services.
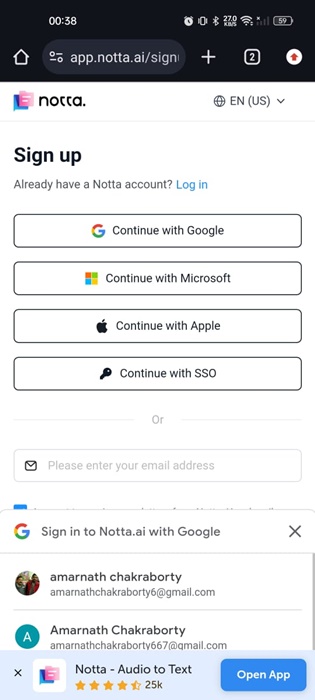
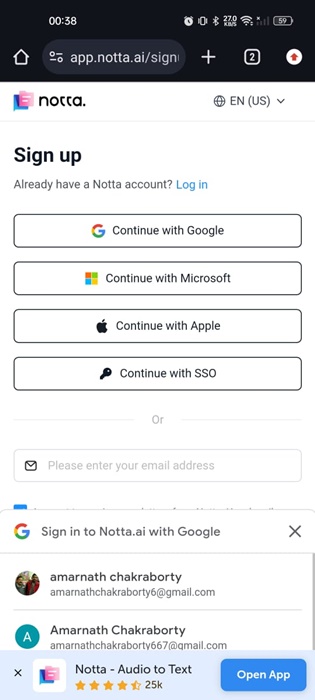
3. Tap the (+) button at the bottom right corner.
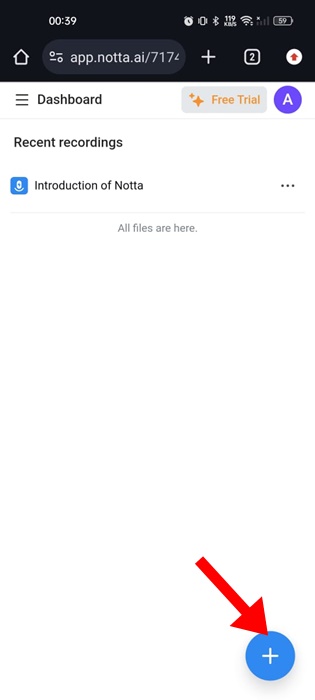
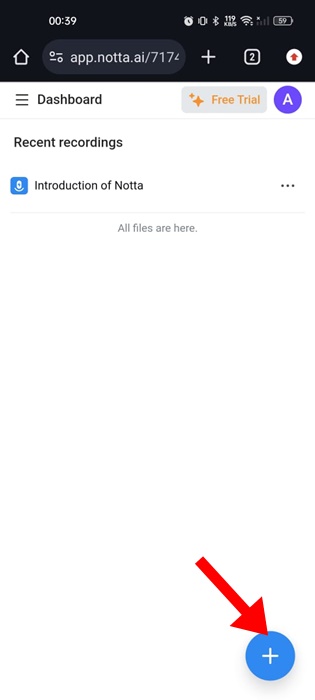
4. On the next screen, tap on Record an Audio.
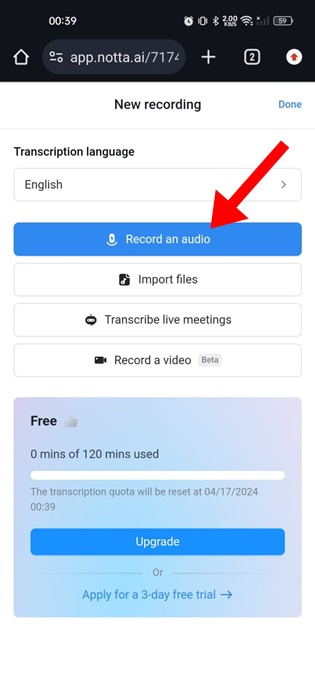
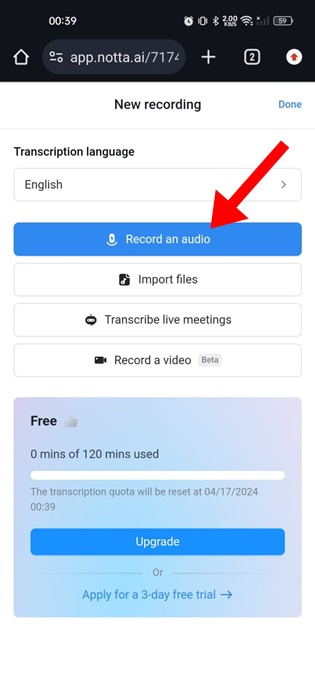
5. The site will ask you to grant the microphone permission. Tap Allow.
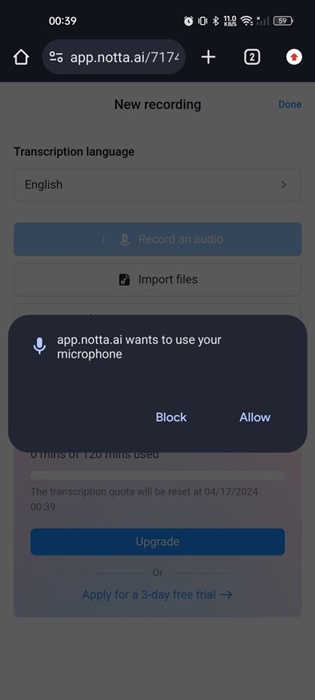
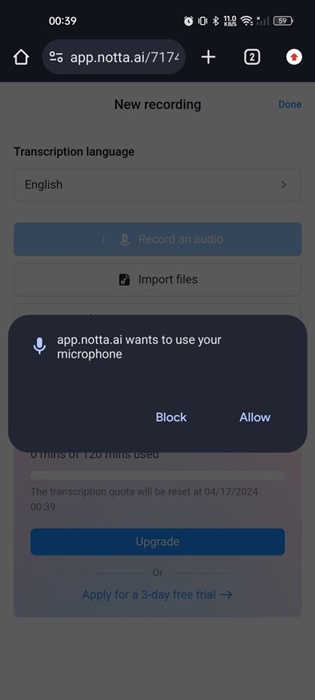
6. Now start speaking, the site will recognize your speech and will convert it into text in real time.


Converting voice recordings to text is pretty easy on Android. We have shared the easiest ways to convert speech to text. Let us know if you need more help in converting audio to text on an Android smartphone.
“Hey there! Just so you know, we’re an Amazon affiliate. This means if you buy something through our links, we may earn a small commission. It doesn’t cost you extra and helps keep our lights on. Thanks for supporting us!”