Google Photos never had a dark mode on its web interface until now. Users had to rely on extensions, add-ons, etc, to enable the site-wide dark mode on the Google Photos’ web interface.
However, a few days back, Google Photos got a proper dark mode for everyone. Earlier this year, Google hinted at the arrival of dark mode for Photos on the web.
At that time, several users gained access to the feature, but the feature’s availability was limited. Now, it’s available to all users in the world.
Enable Dark Mode for Google Photos
Dark Mode for Google Photos is welcomed for several good reasons – it’s easier on the eyes, saves battery, and looks better than the usual bright screen.
If you’re a Google Photos user, you may find enabling the Dark Mode helpful. Here’s how to enable Dark Mode for Google Photos.
1. Launch the Google Chrome web browser on your PC.
2. Next, head to this webpage: photos.google.com.
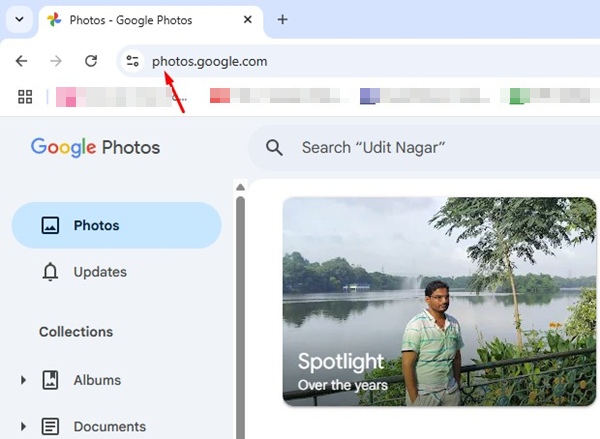
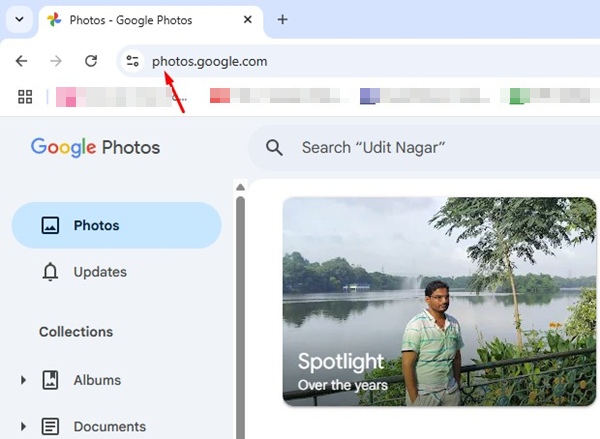
3. On the top-right corner of the screen, click the Settings gear icon.
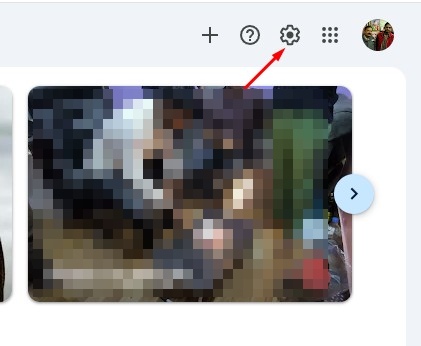
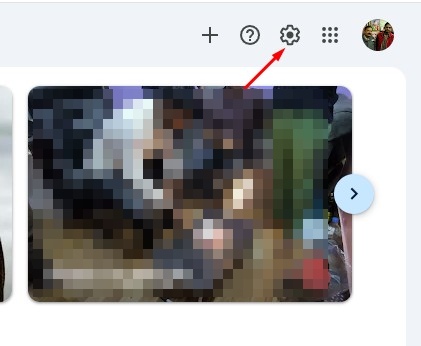
4. On the Settings screen, expand the Appearance section.
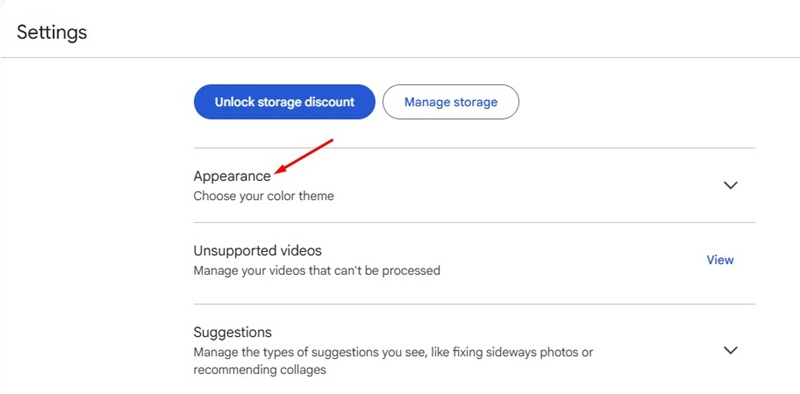
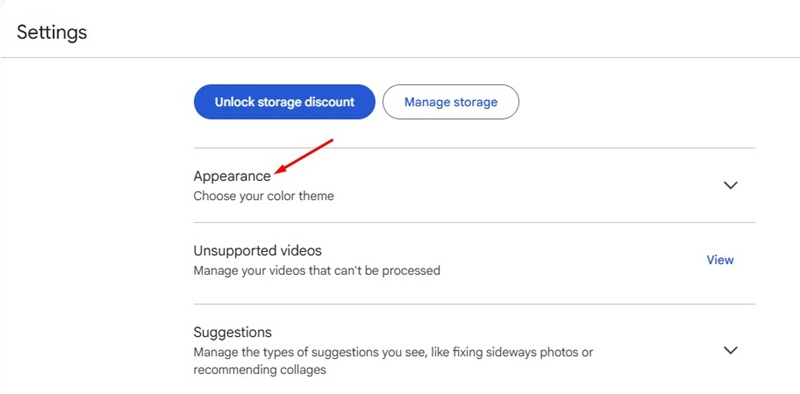
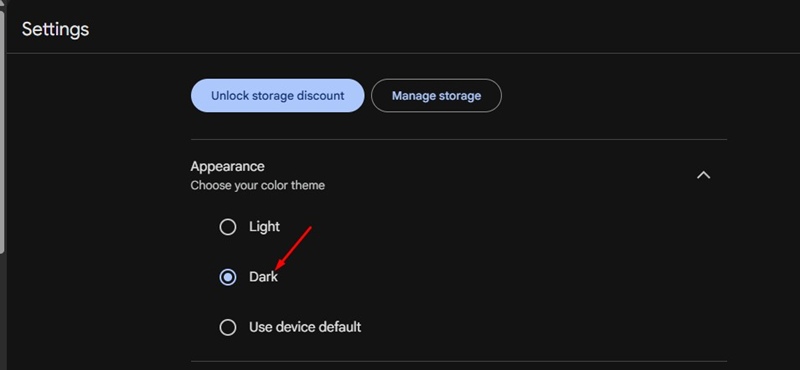
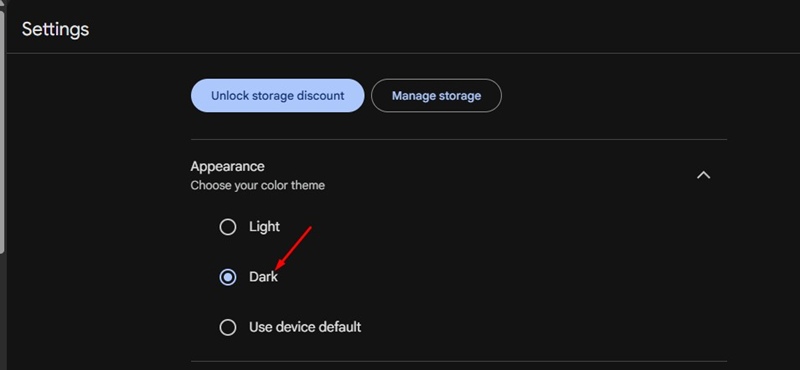
6. If you want Google Photos to follow your device theme, select the Use device default option.
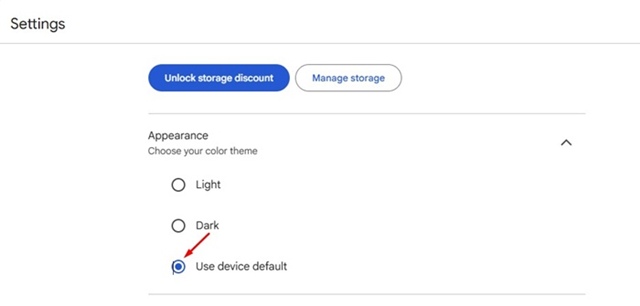
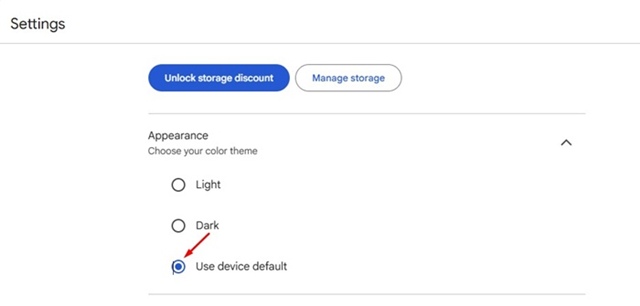
Google Photos dark theme on the web is something you should try. It offers better focus on Photos, the interface looks sleek that you may find visually appealing.
Also, viewing photos at night with dark mode feels more comfortable and reduces eye strain.
This guide explains how to enable Dark Mode for Google Photos on the web. If you need more help in this topic, let us know in the comments. Also, if you find this guide helpful, don’t forget to share it with your friends.
“Hey there! Just so you know, we’re an Amazon affiliate. This means if you buy something through our links, we may earn a small commission. It doesn’t cost you extra and helps keep our lights on. Thanks for supporting us!”











