Google Maps is certainly the best navigation app for Android smartphones; it allows you to explore new places, find turn-by-turn directions, and more.
It can potentially become your best companion in a new city or country. However, what if you’ve switched to a new location and the Google Maps app stopped working on mobile data?
If you’ve been facing the same issue, you can end your frustration by making a few changes to the Google Maps app and your phone’s settings. Here’s what you need to do.
1. Ensure the Mobile Data is Enabled
Before you find solutions to fix Google Maps not working on mobile data, it’s important to check whether the mobile data is enabled.
If the mobile data is disabled on your phone, disconnecting from a WiFi network will stop the internet, leading to Google Maps not working on mobile data issues.
Open the Notification shade of your Android smartphone and check the Mobile Data icon. If it’s not enabled, enable it and enjoy using the Google Maps app.
2. Check if your Mobile Data is Working
Even though Mobile data is turned on, you need to check if it is working. There are times when you have an active cellular plan with internet benefits, but the internet won’t work due to network issues.
You can visit the fast.com website to check if your mobile data is working. If it is not, you can contact the telecom service provider and ask them to resolve the problem.
3. Restart your Android Phone
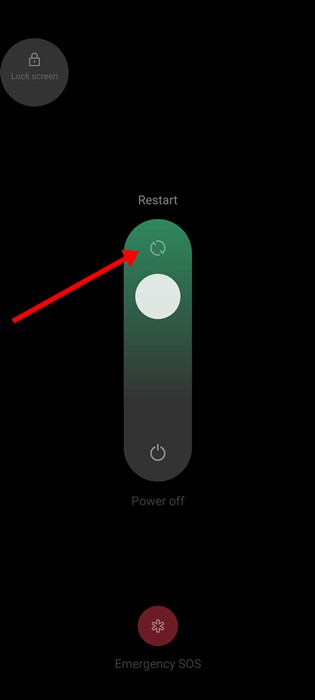
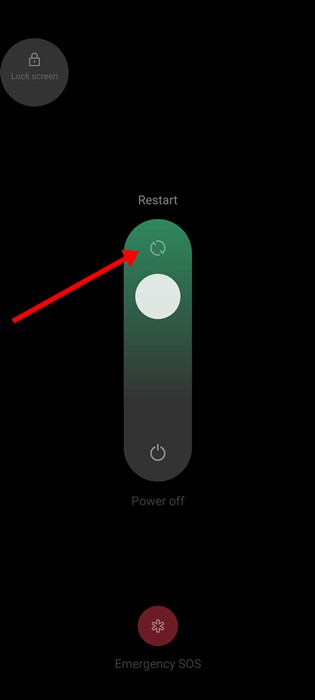
It’s possible that Google Maps is not working on mobile data because of a bug or glitch. You can eliminate such bugs and glitches by restarting your Android phone.
Simply long press the Power button of your Android phone and select Restart. After the restart, use the Google Maps app normally.
4. Disable the WiFi Only Mode
Google Maps app for Android has a WiFi-only mode that allows you to use the navigation services only when connected to WiFi.
If this feature is enabled, Google Maps won’t work on mobile data. Hence, you need to disable the WiFi only mode on the Google Maps app for Android. Here’s what you need to do.
1. Launch the Google Maps app on your Android smartphone.
2. When the Google Maps app opens, tap on the profile picture in the top right corner.
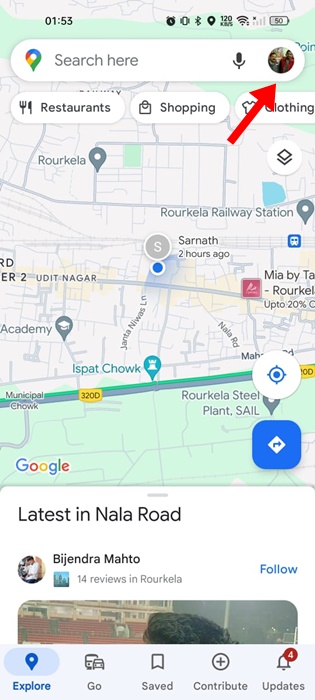
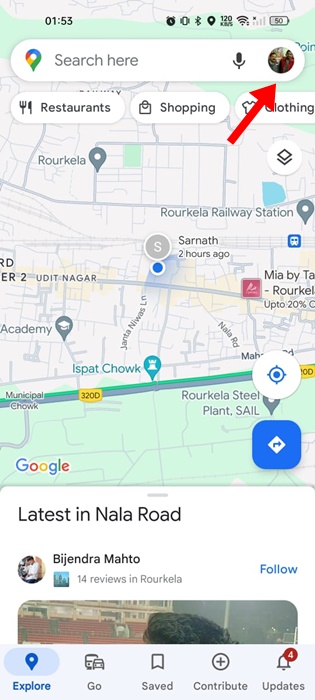
3. On the menu that appears, select Settings.
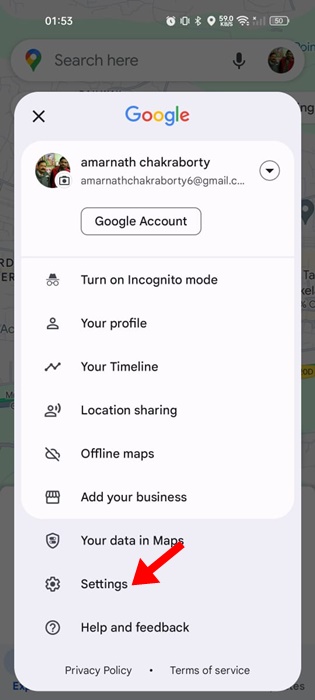
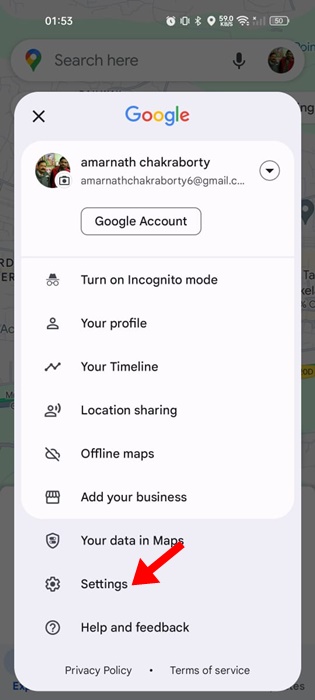
4. On the Settings, turn off the toggle for WiFi Only.
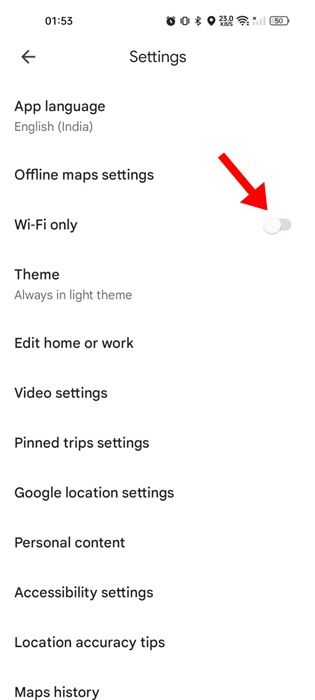
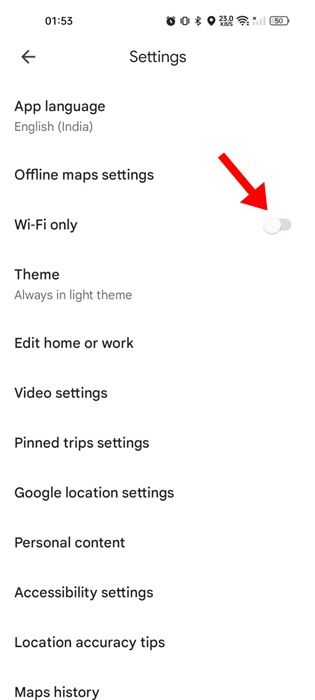
After making the changes, close and reopen the Google Maps app. This time, Google Maps will work on mobile data.
5. Disable the Data Saver Mode
Data Saver Mode often conflicts with location services, leading to an issue with Google Maps not working. Hence, it’s recommended that you disable your phone’s data saver mode for a better navigation experience.
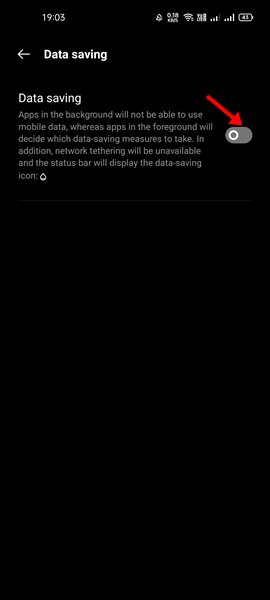
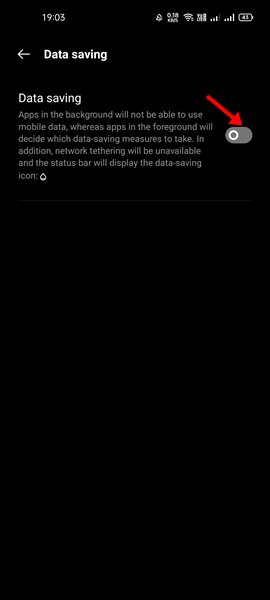
- Launch the Settings app on your Android phone.
- Next, tap on the Mobile Network.
- Select the Active SIM Card and tap on Data Saving.
- On the next screen, disable the data saver feature.
The option to access the data saver may vary depending on the phone’s manufacturer. However, the option usually resides under Settings > Network & Internet.
6. Enable Mobile Data for the Google Maps
Modern versions of Android allow you to select which apps can use your mobile data. Chances are that you’ve accidentally disabled the mobile data usage for the Google Maps app. Here’s how to correct this error.
1. Long press the Google Maps app icon on your home screen and select App Info.
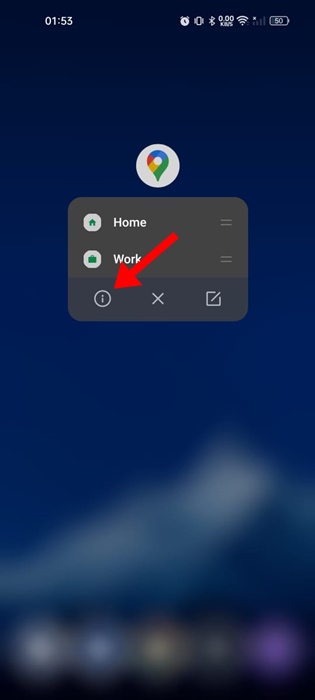
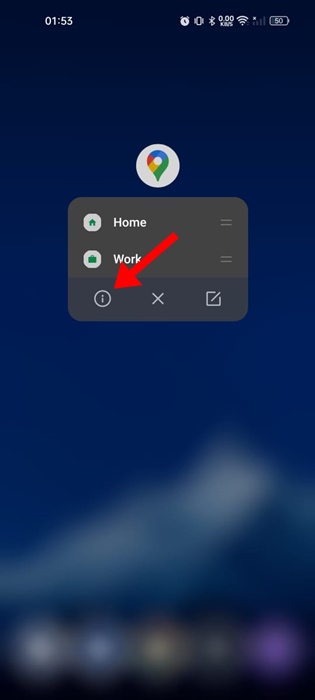
2. On the App info screen, select Data Usage.
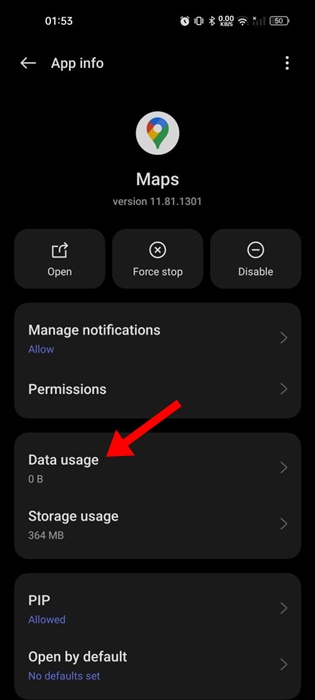
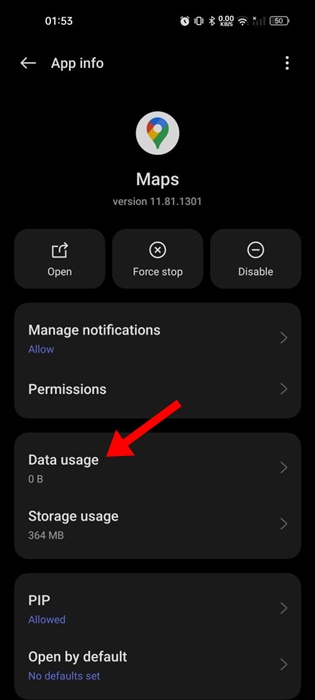
3. On the next screen, turn off the toggle for ‘Disable Mobile Data’.
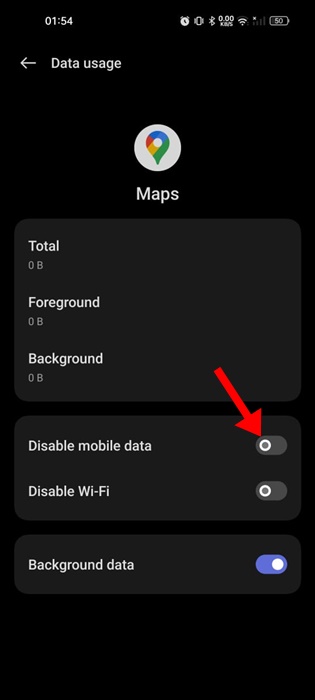
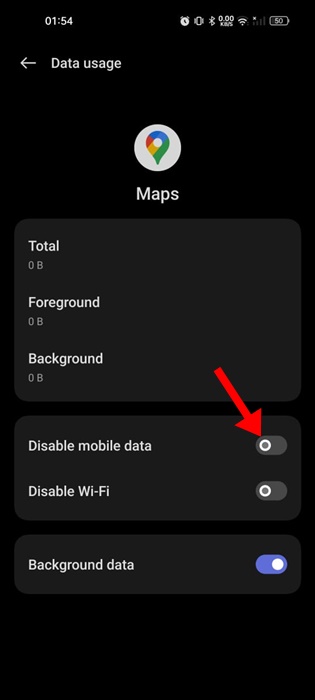
7. Enable Background Data Usage for Google Maps
You can also try enabling the background data usage for the Google Maps app to fix the issue. Here’s how you can enable the background data usage for the Google Maps app for Android.
1. Long press the Google Maps app icon on your home screen and select App Info.
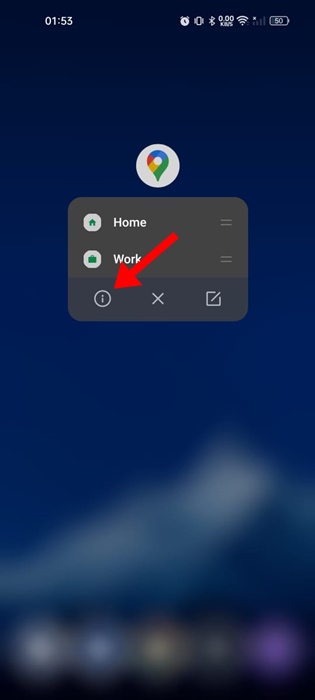
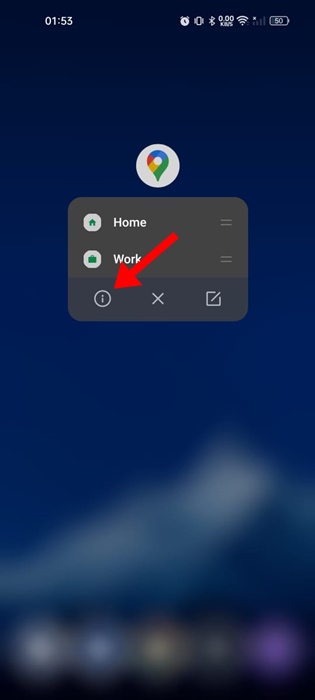
2. On the App info screen, select Data Usage.
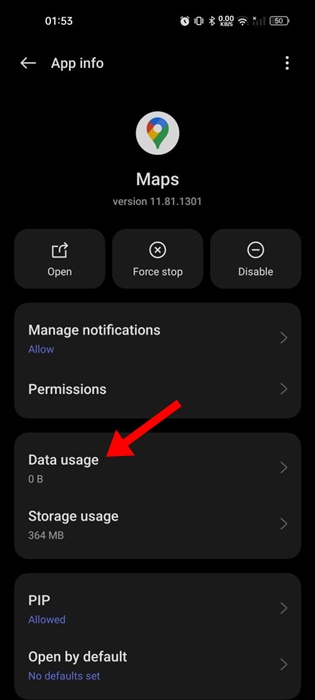
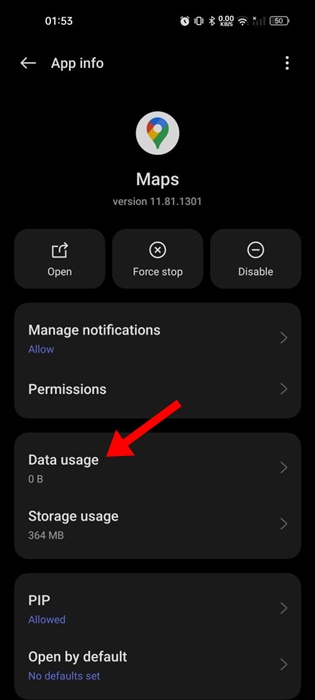
3. Next, enable the toggle for Background Data.
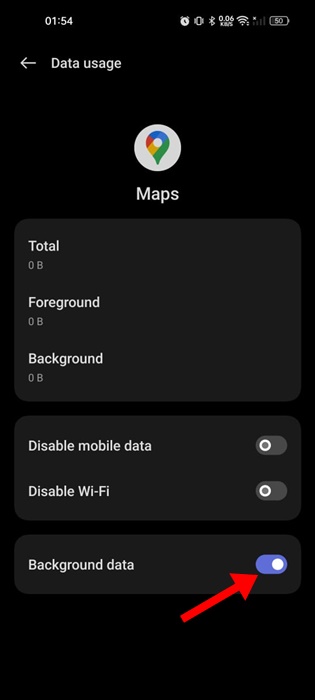
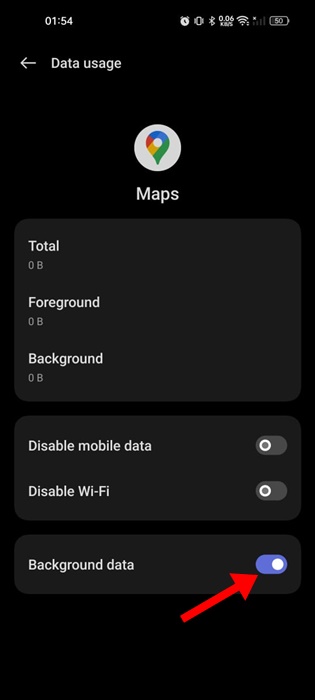
8. Clear the Google Maps Cache
Outdated cache is another prominent reason for Google Maps not working on mobile data issues. You can rule out the outdated or corrupted cache by clearing the existing cache file. Here’s what you need to do.
1. Long press the Google Maps app icon on your home screen and select App Info.
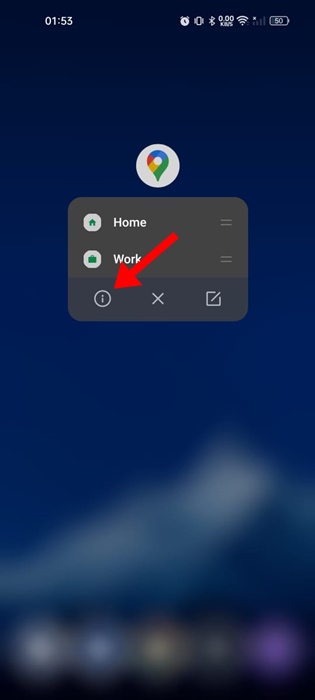
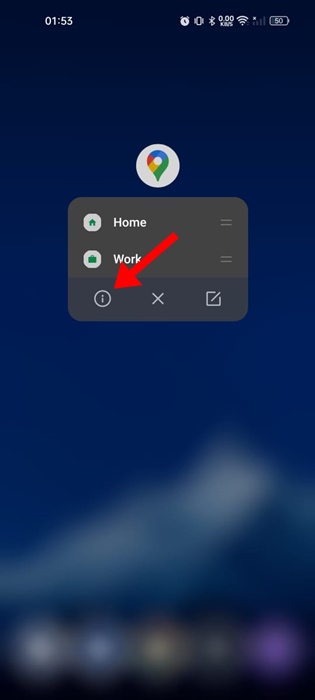
2. On the App Info screen, select Storage Usage.
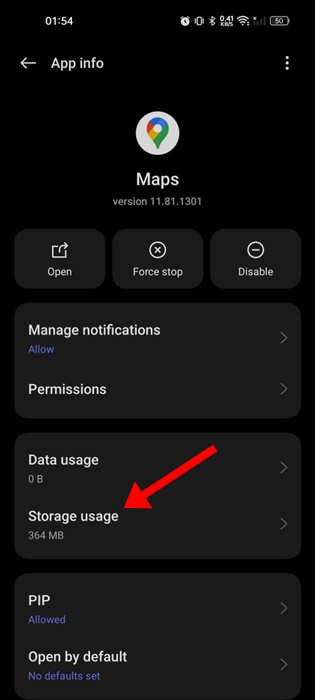
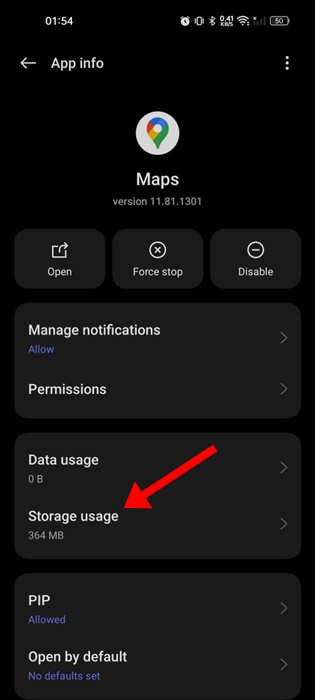
3. On the next screen, tap on the Clear Cache.
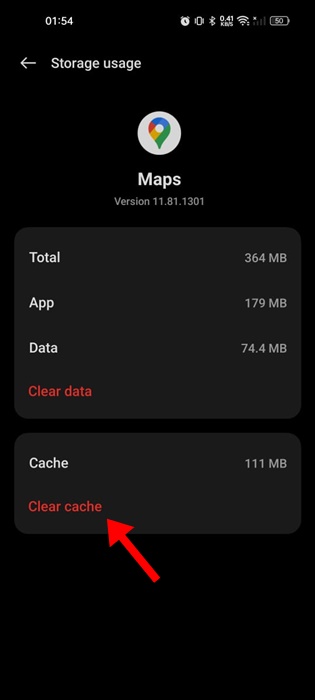
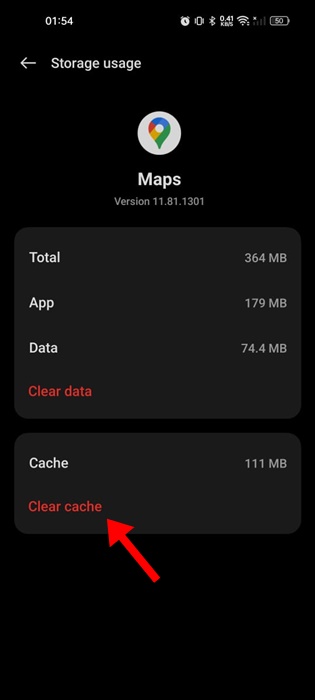
After clearing the Google Maps Cache, launch the app. This may fix the problem you’re facing.
Well, Google Maps is not the only navigation app available for Android. You have many other options as well.
So, if Google Maps still does not work on mobile data, switching to a different navigation app is best. Check out our list of the best navigation apps to discover the best options.
These are a few simple methods to fix Google Maps not working in mobile data issues. If you need more help fixing Google Maps only works on WiFi, let us know in the comments. Also, if you find this guide helpful, don’t forget to share it with your friends.
“Hey there! Just so you know, we’re an Amazon affiliate. This means if you buy something through our links, we may earn a small commission. It doesn’t cost you extra and helps keep our lights on. Thanks for supporting us!”











