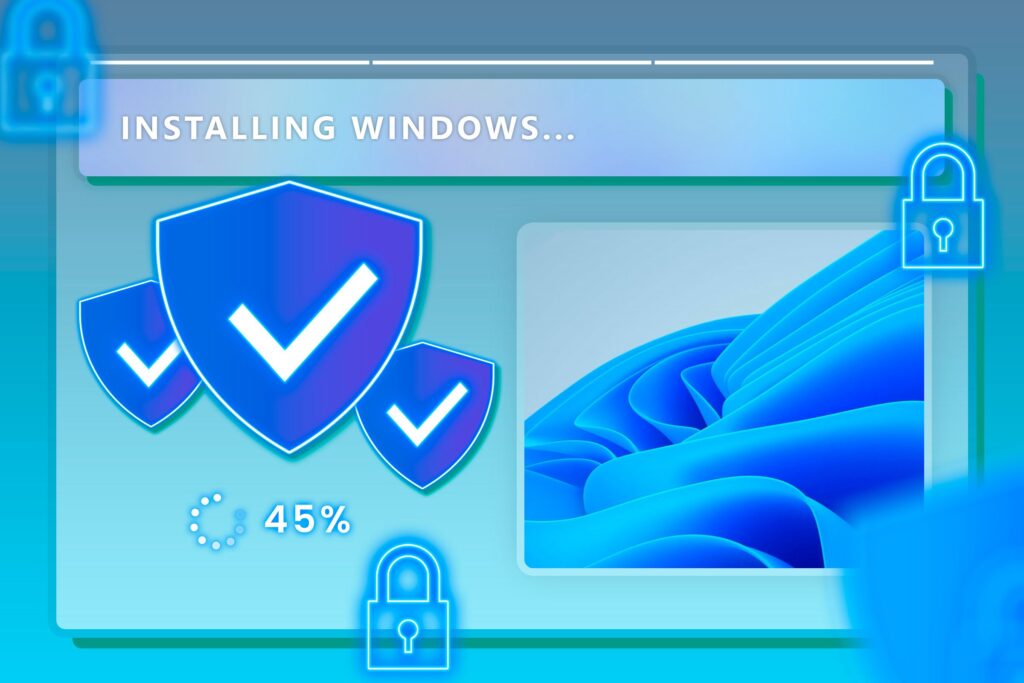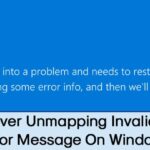According to users, streaming services like YouTube, Prime Video, Hulu, etc., only work on WiFi, and as soon as WiFi is disconnected, the streaming apps stop. So, what’s the reason streaming services don’t work without connecting to WiFi on iPhone?
Streaming services stop working when your iPhone switches to cellular data. The problem is that your iPhone’s Cellular data settings prevent the streaming apps from functioning.
If you are facing a similar issue, continue reading the article. Below, we have shared some simple ways to fix streaming services not working on cellular data on iPhones.
1. Make sure your cellular data is working
When you disconnect a WiFi network, your iPhone automatically switches to the Cellular data.
So, chances are that your iPhone’s cellular data is not working; hence, disconnecting the WiFi network immediately disconnects the streaming services.
Hence, you need to ensure that your mobile data is working and stable. You can open sites like fast.com from the Safari web browser to check if mobile data is working & what its speed is.
2. Restart your iPhone
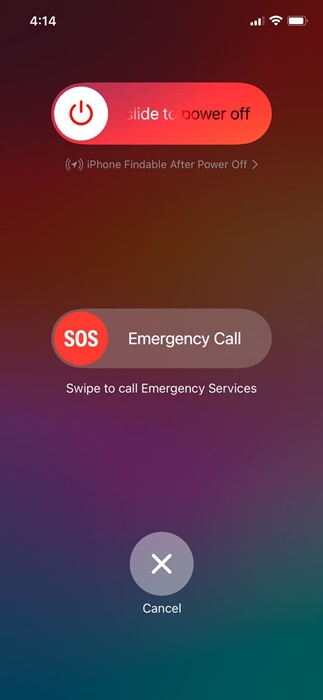
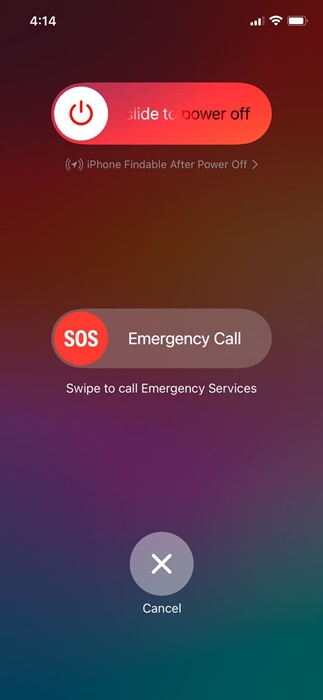
If your cellular data is still working and the streaming apps stop working, it’s time to restart your iPhone.
Chances are that there’s a bug or glitch in iOS that may be preventing the streaming apps from using your mobile data.
You can get rid of such bugs or glitches by restarting your iPhone. To restart, long press the Volume Up + Power button of your iPhone. The Power menu will appear; slide to Power off.
3. Turn off Screen Time on iPhone
Screen Time on iPhones has a feature that lets you limit app usage. Restrictions may be set up in the Settings for ScreenTime. If you cannot recall any changes you have made to ScreenTime, it’s best to turn off the feature temporarily.
1. Open the Settings app on your iPhone.
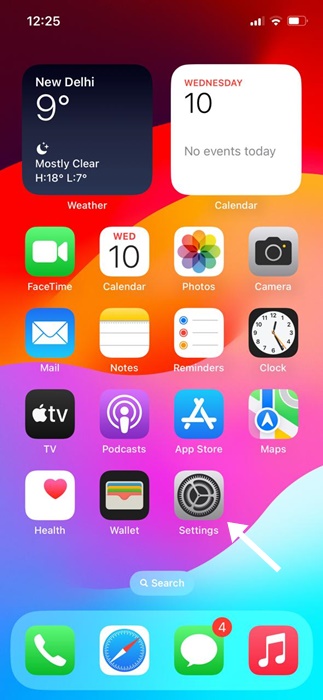
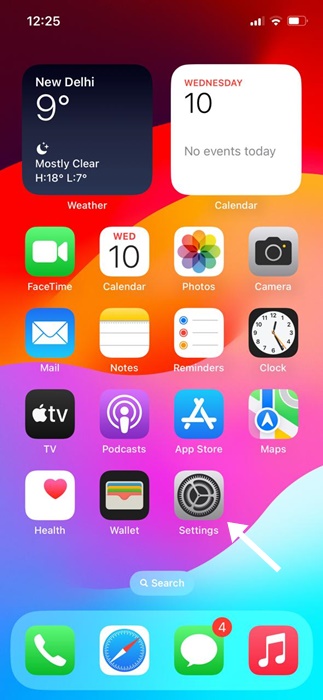
2. When the Settings app opens, tap on Screen Time.
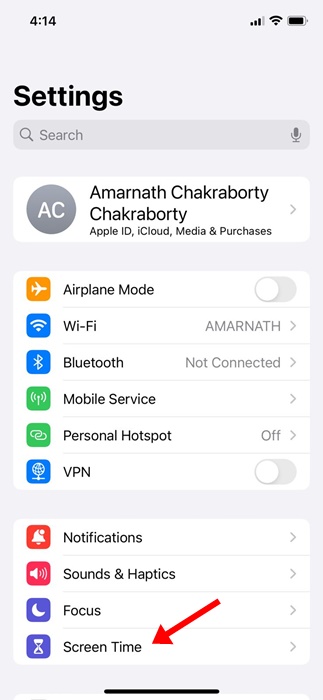
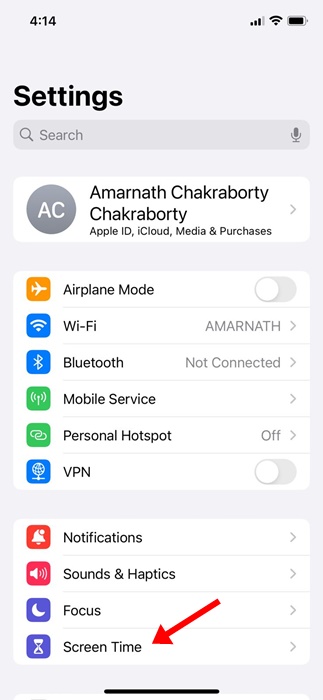
3. On the Screen Time screen, scroll down to the bottom and tap on Turn Off App & Website Activity.
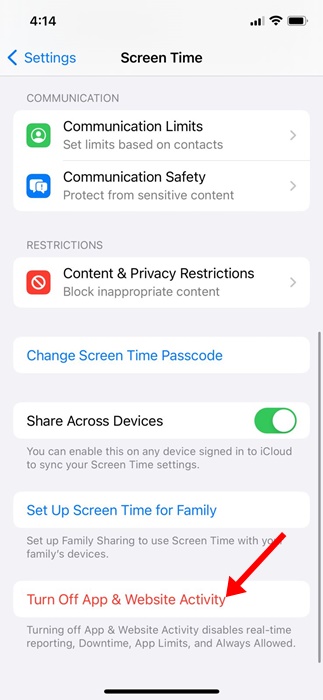
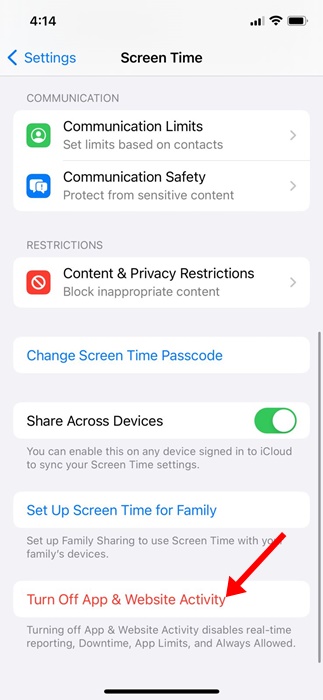
4. Now, you will be asked to enter your iPhone passcode. Enter it.
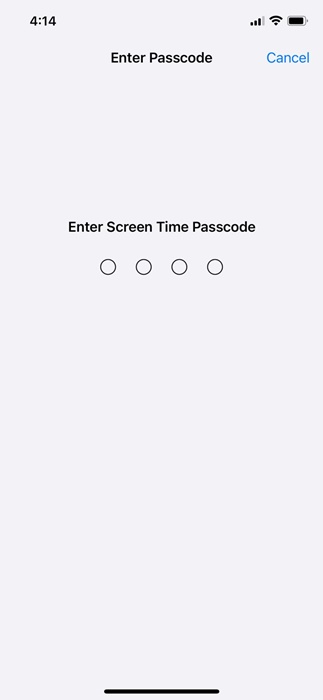
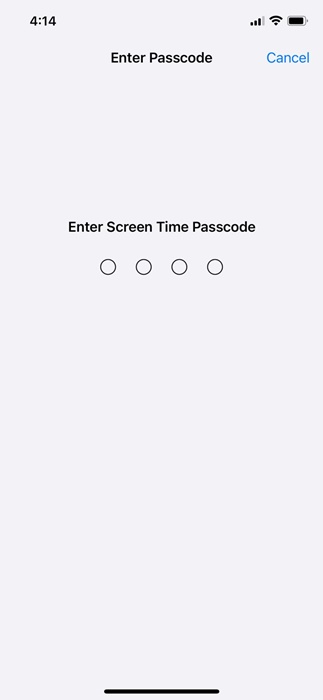
5. On the confirmation prompt, tap Turn Off App & Website Activity again.
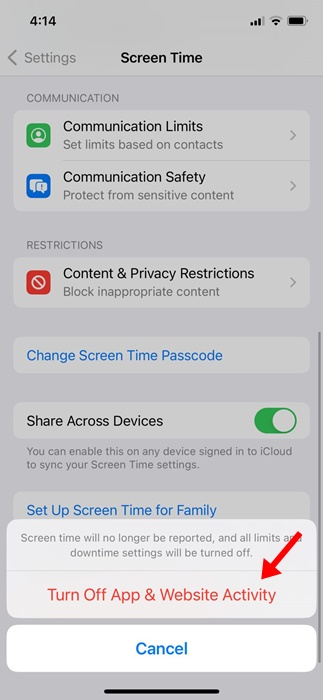
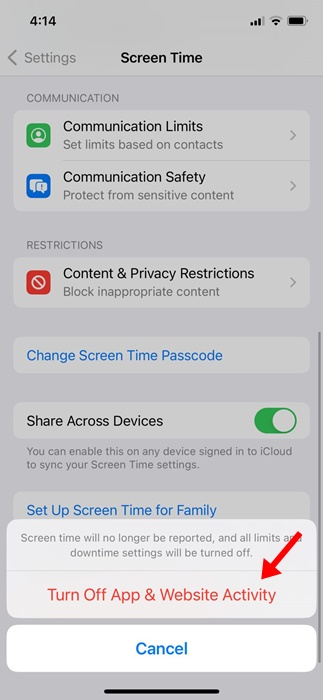
This will disable Screen Time on your iPhone. Once disabled, try running the streaming apps again.
4. Check if the Streaming App is Allowed to Use Cellular Data
iPhone allows you to check which apps are using your mobile data and how much bandwidth they have used and allows you to prevent apps from using your cellular data.
So, you need to check whether the streaming app that isn’t working without active WiFi can use your Cellular data. If it’s not allowed, you can allow it to use the cellular data to fix the problem.
1. To get started, open the Settings app on your iPhone.
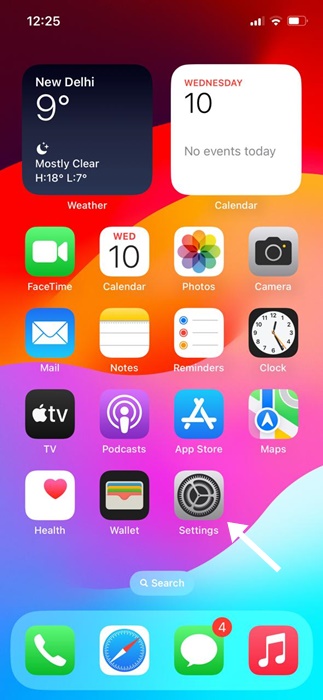
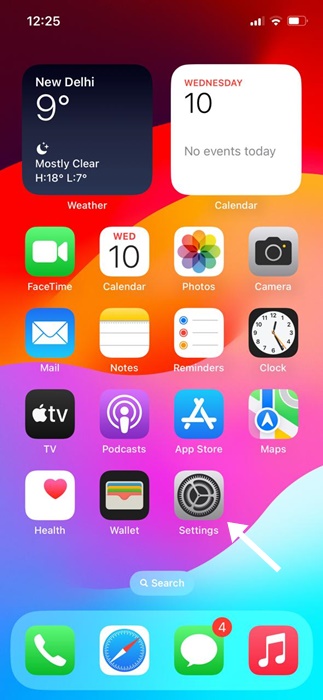
2. When the Settings app opens, tap the Mobile Services or Cellular Data.
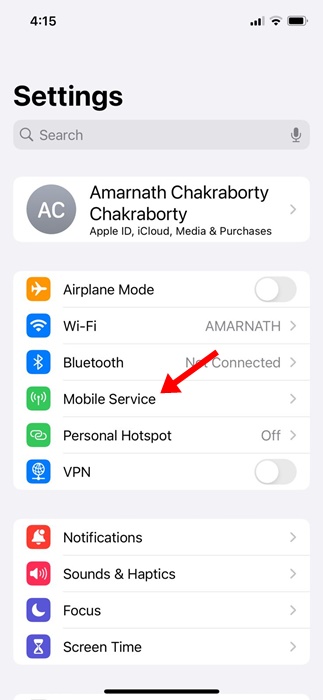
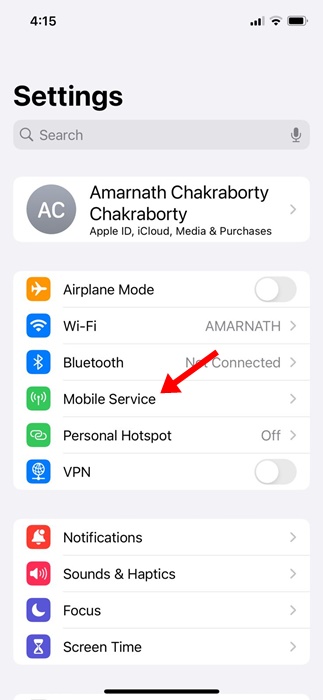
3. On the Cellular Data screen, scroll down to see how much data you’ve used while connected to mobile internet.
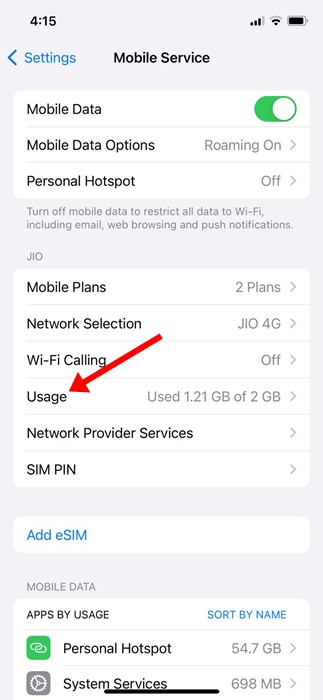
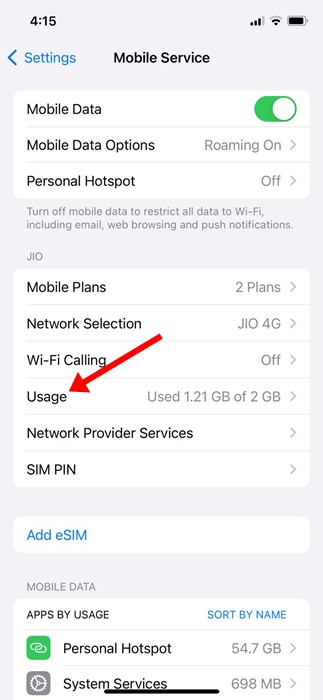
4. Scroll down more to find all apps that are using the mobile data.
5. You must find the app that stops the streaming service once WiFi is disconnected. You must find the app and ensure it can use the mobile data.
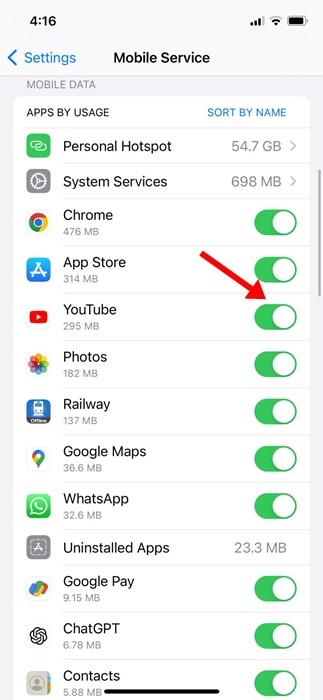
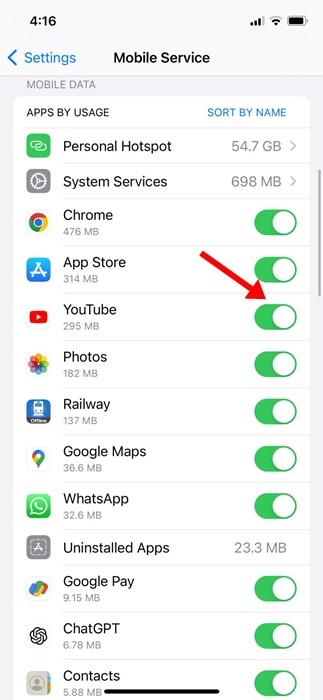
This is how you can check if the streaming app can use cellular data via iPhone Settings.
These are the best ways to fix streaming apps not working without WiFi on iPhones. If you need more help troubleshooting iPhone streaming issues, let us know in the comments below. Also, if you find this guide helpful, don’t forget to share it with your friends.
“Hey there! Just so you know, we’re an Amazon affiliate. This means if you buy something through our links, we may earn a small commission. It doesn’t cost you extra and helps keep our lights on. Thanks for supporting us!”