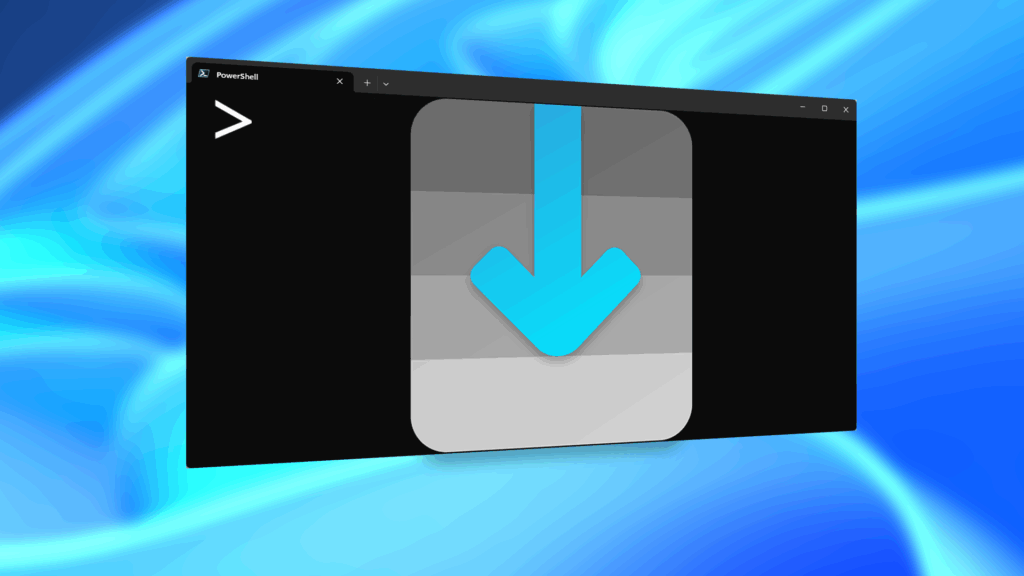Quick Answer: You can reset a Hisense TV without a remote by unplugging and power cycling, using the reset button pinhole on the back, or through the RemoteNow app if connected to the same network.
A remote is an essential part of the Hisense TV viewing experience. Like other smart TV remotes, it offers full control over the TV.
In addition to the familiar functions like volume and power, Hisense remotes offer navigation to menu functions and settings, like software updates.
Plus, input selection and advanced features like quick access to your favorite content streaming apps like Netflix.
However, you may encounter a time when your remote is misplaced or broken, and you need to know how to reset Hisense TV without a remote.
In this guide, we’ll show you how to do a hard reset on your Hisense TV without the remote. Let’s jump right into it.
Method 1: Soft reset without remote
A soft reset will not delete any of your data or preferences, so it is the first logical step you should try if your remote is lost.
-
First, unplug the Hisense TV from the power outlet.


-
Press the physical power button for at least 30 seconds to power cycle the TV.
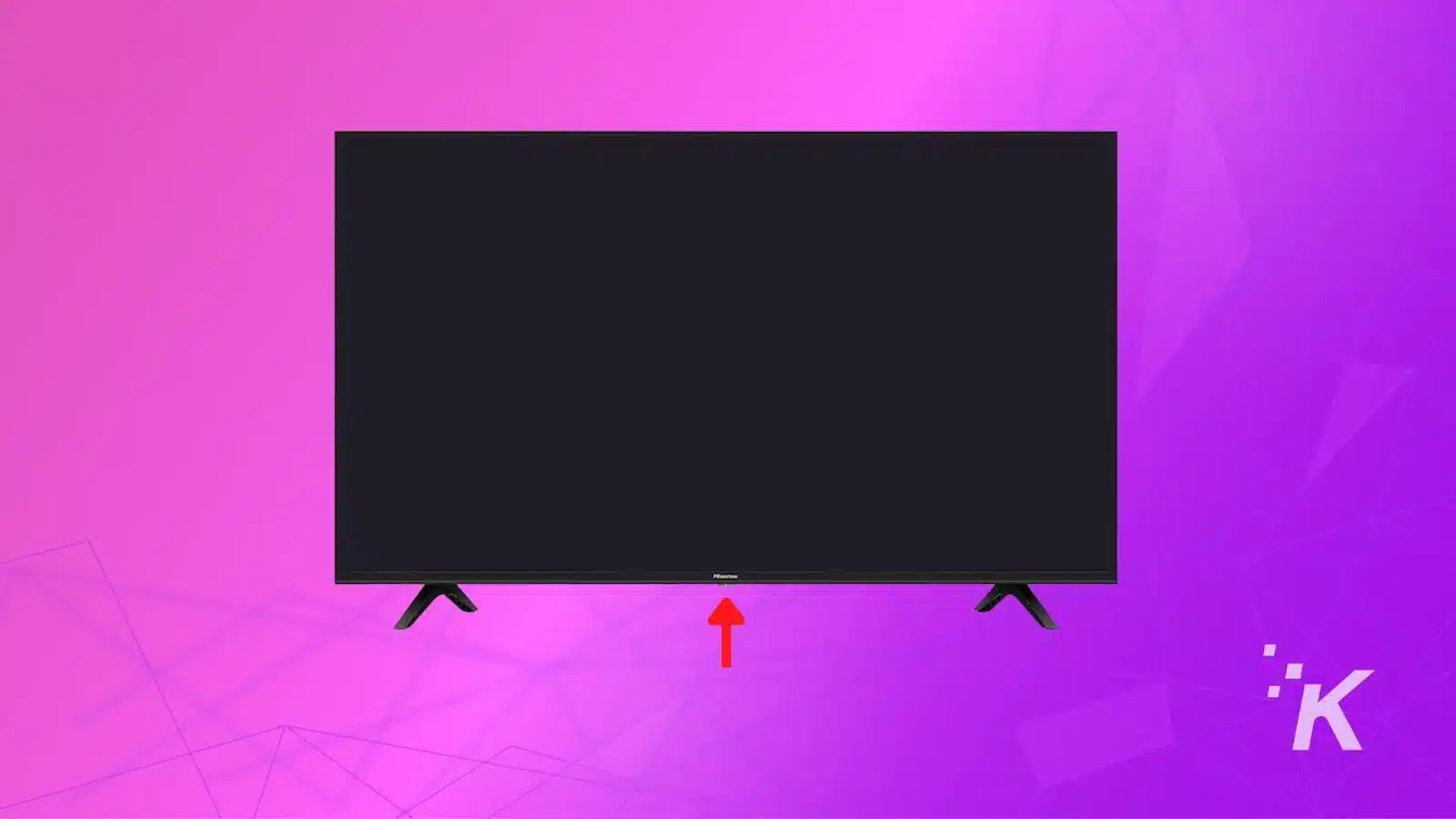
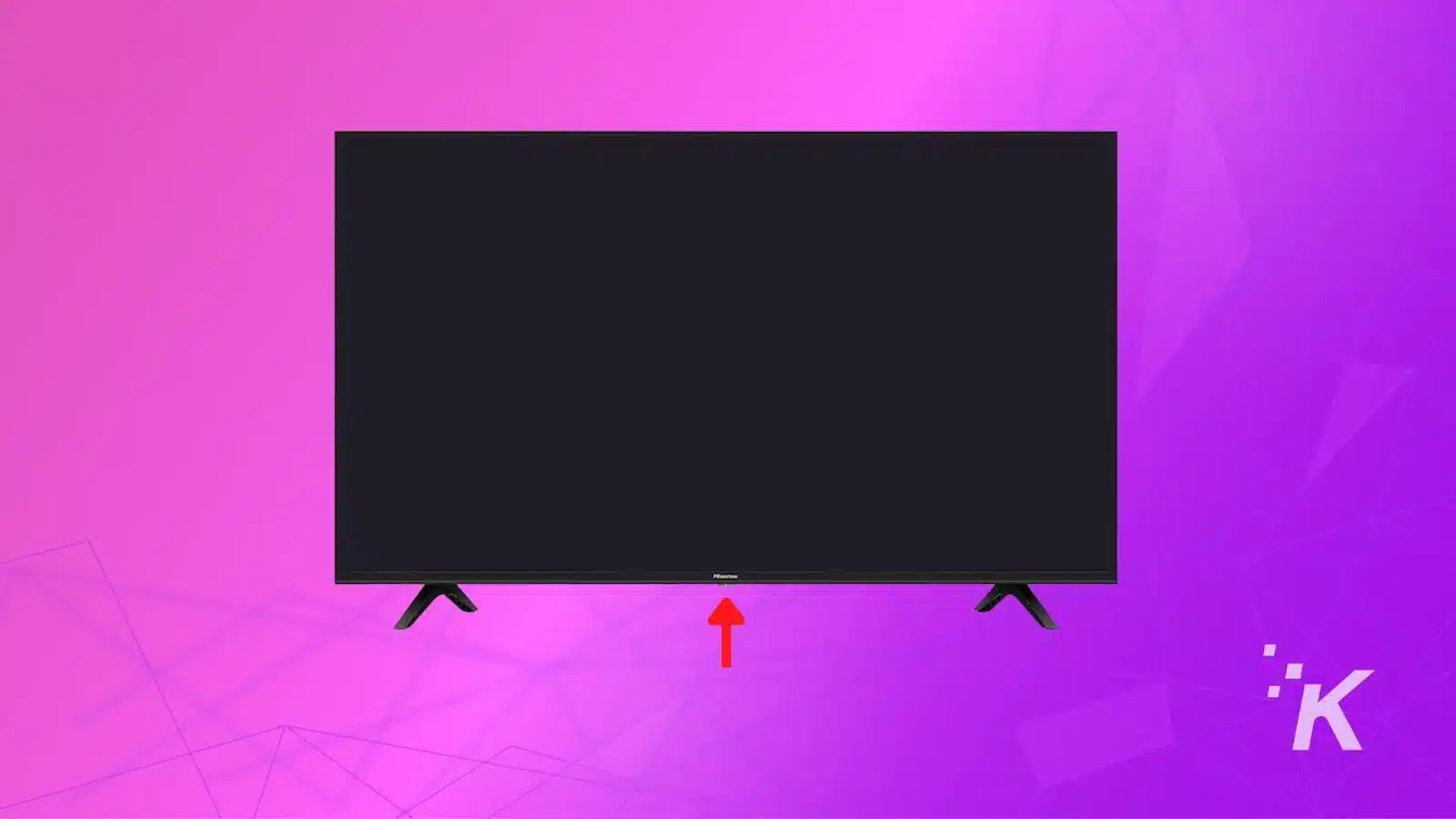
Check if the TV is working as normal. If not, all you can do is factory reset your Hisense TV to its default settings.
Method 2: Hard reset without a TV remote
Luckily, most of the Hisense TVs come with a reset button that you can find at the back of your TV labeled simply as ‘Reset.’
Follow these steps to hard reset your Hisense TV:
- Press the Power button located usually at the bottom to turn on the Hisense TV
- Locate the reset button pinhole at the back of your TV.


- Use a paperclip, toothpick, or a pen to press and hold the reset button for 20 seconds.
- Keep pressing the button until the TV restarts.
- Once the TV restarts, it will reset to its factory default settings.
Method 3: Hard reset using the mobile app
Many Hisense TVs are compatible with the RemoteNOW app, allowing you to control your TV using your smartphone.
But there is a caveat, your Hisense TV and smartphone should be connected to the same network.
So you can only proceed with this method if your model has an ethernet port (Worry not, most of the models do), and you can get your hands on an ethernet cable.
- Install the RemoteNow app on your smartphone. It is available for both Android and iOS.
- Plug one end of the ethernet cable into the Hisense TV and the other to your router.
- Launch the RemoteNow app on your smartphone and select your TV from the list of available devices.
- At this point, your smartphone can be used as a remote control.
- Open ‘Settings’ by selecting the gear icon at the top.
- Navigate to Device Preferences>Reset>Erase Everything
READ MORE: Bose remote not working? Here are 5 simple fixes you can try
Your Hisense TV might restart once or twice as the reset process takes place in the background. Once it is done, all your data and preferences will be deleted.
Conclusion
We hope this guide gave you the information you needed to reset your Hisense TV without the remote. While a soft reset is ideal for preserving your data, a factory reset gives you a fresh start if needed.
The best practice is to have the remote on hand before fully resetting your TV, as it’s required for the setup process after. The RemoteNow app can work in a pinch if you have an ethernet cable.
In summary:
- Try a soft reset first to reboot without deleting data
- Keep the remote nearby for the easiest setup after resetting
- Use RemoteNow as a backup if you lack the remote but have ethernet
Resetting your Hisense TV without the remote can be frustrating. We wish you the best in getting your Hisense TV back up and running smoothly.
Need some more Hisense TV troubleshooting tips and tricks? Feel free to check out some of our other guides below:
Have any thoughts on this? Let us know down below in the comments or carry the discussion over to our Twitter or Facebook.
Editors’ Recommendations:
- How to reset Vizio TV without remote? 2 methods
- Vizio Sound Bar turning on or off by itself? Here’s how to fix that
- How to connect a sound bar to Vizio TV
- Vizio sound bar won’t turn on? Here’s how to fix it
- How to update your Hisense TV software
Just a heads up, if you buy something through our links, we may get a small share of the sale. It’s one of the ways we keep the lights on here. Click here for more.
Follow us on Flipboard, Google News, or Apple News
“Hey there! Just so you know, we’re an Amazon affiliate. This means if you buy something through our links, we may earn a small commission. It doesn’t cost you extra and helps keep our lights on. Thanks for supporting us!”